Добро пожаловать в наше руководство о том, как повысить производительность в macOS 10.14 Mojave. Последняя версия операционной системы Mac, macOS 10.14 Mojave, разработана для повышения эффективности и скорости, а также для потрясающих визуальных эффектов.
Используя собственные встроенные инструменты Mojave, вы можете значительно повысить свою производительность, внеся несколько небольших изменений, таких как использование текстовых ярлыков, расположение значков на рабочем столе и изменение настроек графики.
В этом руководстве мы покажем вам, как делать все это, а также делать более качественные снимки экрана, добавлять несколько языков и смотреть видео во время работы. Все перечисленные здесь изменения можно легко отменить, но на всякий случай сохраните и закройте все открытые файлы, а затем запустите полное резервное копирование машины, прежде чем продолжить.
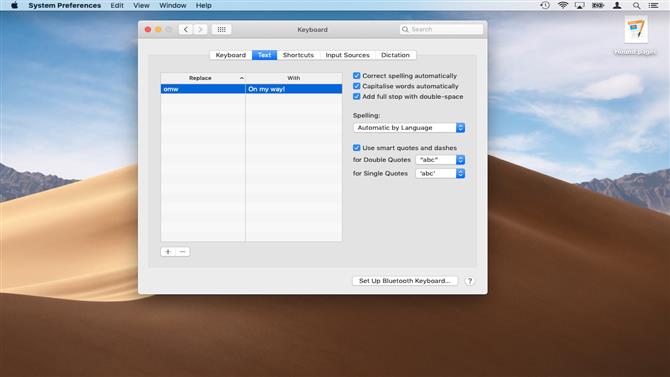
1. Используйте текстовые ярлыки
Ваш Mac может сэкономить вам огромное количество времени и усилий, когда речь заходит о словах, которые вы часто используете. Перейдите в «Системные настройки»> «Клавиатура» и выберите «Текст». Используйте (+) и (-) для добавления / замены слов.
Вы можете использовать это, чтобы преобразовать аббревиатуру в более длинную фразу — например, «appt» может стать «Назначение в:». Чтобы использовать эти ярлыки, просто введите их в программу обработки текста, такую как Pages.
Текстовое поле поддерживает абзацы, поэтому вы также можете использовать в этом магазине подписи шаблонов писем, если хотите. Просто подготовьте текст в редакторе, таком как «Заметки», скопируйте и вставьте его в поле «С».
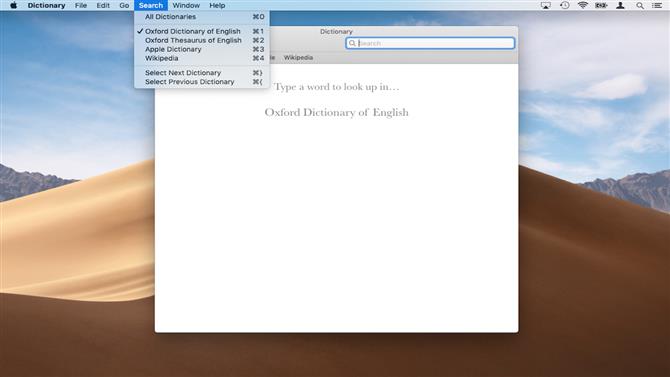
2. Скачать словари
Если вы используете программу обработки текста на вашем Mac, она, скорее всего, имеет встроенную проверку орфографии. Однако, если вы истинный лексофил, вы можете использовать собственное приложение MacOS для словарей.
Это особенно удобно, если вы хотите посмотреть значения слов на другом языке. Словари загружаются непосредственно на Mac, поэтому вы можете использовать их в автономном режиме, в отличие от онлайн-переводчиков. Однако приложение словарь также поддерживает поиск терминов в Википедии, если вы подключены.
Чтобы начать, нажмите на Spotlight и введите «Словарь». Нажмите Enter, чтобы запустить само приложение.
Если вы используете приложение впервые, оно может попросить вас загрузить некоторые словари перед использованием — в англоязычных странах это будут Оксфордский американский словарь и Британский Оксфордский словарь английского языка. Нажмите «Скачать», чтобы продолжить. В двуязычных словарях будут перечислены оба языка, например «Немецкий — английский».
Затем нажмите Словарь> Настройки. Отсюда вы можете перетащить свои словари в порядке предпочтения. Британские пользователи могут предпочесть разместить британский Оксфордский словарь наверху.
Установите флажок рядом с именем любого поддерживаемого словаря, такого как Оксфордский словарь немецкого языка, чтобы начать его загрузку. После завершения загрузки вы можете нажать на выбранном вами языке в верхней части главного окна словаря, чтобы найти термин.
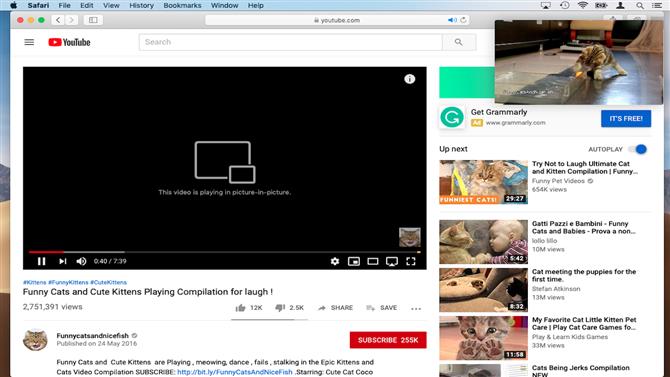
3. PiP (картинка в картинке)
PiP чрезвычайно полезен для просмотра спортивных событий и других медиафайлов, когда вы используете другие приложения на вашем Mac (и поэтому, несомненно, ненавидят менеджеры во всем мире). Эта функция позволяет отображать потоковое видео с совместимых веб-сайтов в небольшом окне в верхнем левом углу, которое будет оставаться поверх других приложений во время работы.
Для использования PiP у вас должна быть установлена MacOS Sierra 10.12 или более поздняя версия. Откройте Safari и начните воспроизведение видео на совместимом сайте, таком как Vimeo или Youtube. Ctrl + клик на видео (сделайте это дважды для Youtube) и выберите «Ввести картинку в картинку», чтобы начать воспроизведение.
Чтобы остановить видео, закройте исходное окно или вкладку Safari.
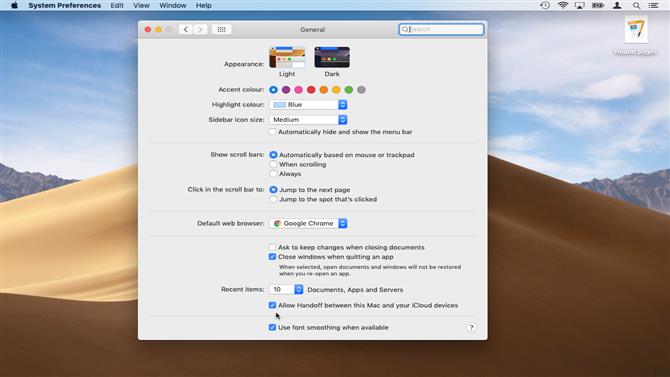
4. Универсальный буфер обмена
Если у вас есть совместимые Mac и iPhone, вы можете использовать универсальный буфер обмена.
Это позволяет копировать текст, изображения и видео на одно устройство и вставлять их на другое. Чтобы использовать эту функцию, ваше устройство iOS и ваш Mac должны войти в систему, используя один и тот же Apple ID.
Вы также должны убедиться, что Bluetooth и Wifi включены на ваших устройствах.
Универсальный буфер обмена работает только на устройствах под управлением iOS 10 и выше. Выберите «Настройки»> «Основные»> «Обновление программного обеспечения», чтобы проверить актуальность вашего устройства.
Нажмите Системные настройки> Общие. Установите флажок «Разрешить передачу обслуживания между этим Mac и вашими устройствами iCloud». Перейдите в «Настройки»> «Основные»> «Передача» на устройстве iOS и активируйте его.
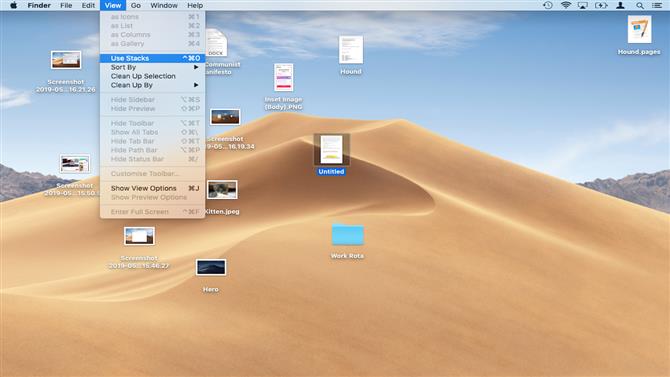
5. Стеки рабочего стола
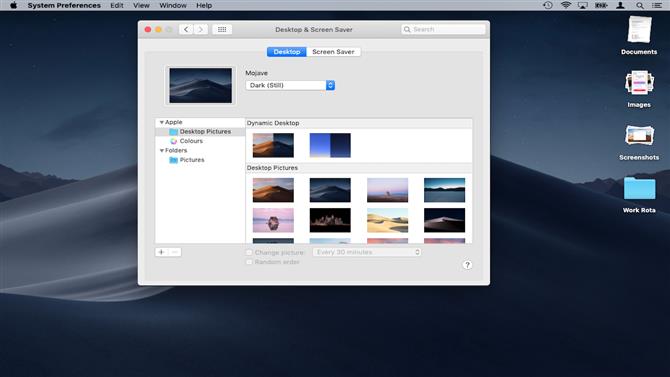
6. Динамический рабочий стол и темный режим
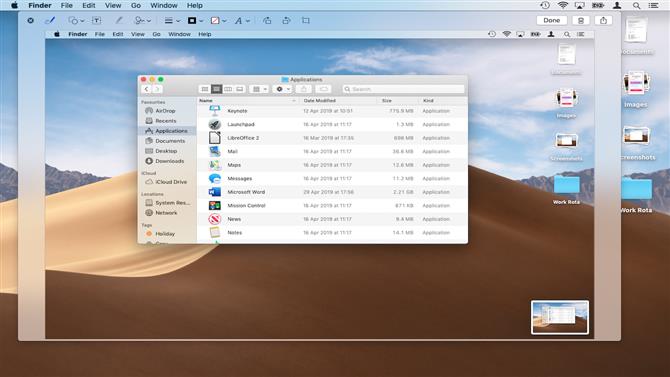
7. Скриншоты сделаны проще
До MacOS Mojave пользователи могли сделать снимок экрана либо всего экрана (Shift + Cmd + 3), либо выбранной области рабочего стола (Shift + Cmd + 4).
macOS Mojave предлагает гораздо более гибкую функцию скриншотов, к которой вы можете получить доступ с помощью Shift + Cmd + 5. Это означает, что теперь вы можете сделать снимок своего скриншота и обрезать его до сердца, прежде чем нажать кнопку «Захват».
Есть также варианты для записи всего или части экрана, захвата всего экрана или выбранной части.
Меню «Параметры» теперь позволяет вам выбрать, где вы хотите сохранить свои скриншоты, прежде чем делать их, использовать таймер или показывать курсор.
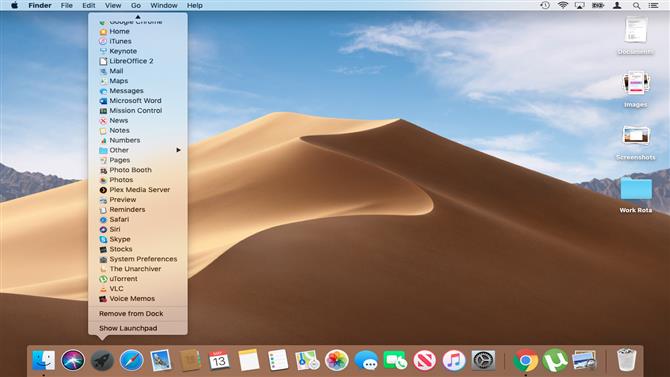
8. Меню панели запуска
Панель запуска — отличный способ быстро запустить ваши любимые приложения. Просто щелкните значок Launchpad в Dock, чтобы увидеть список наиболее часто используемых программ.
К сожалению, это также приведет к исчезновению любых активных окон на рабочем столе MacOS. Это означает, что вы не можете продолжить работу, которую выполняли, запуская приложение через Launchpad.
По этой самой причине последняя версия macOS Mojave включает специальное меню Launchpad.
Чтобы начать, просто щелкните правой кнопкой мыши значок Launchpad в Dock, чтобы отобразить ваши любимые программы в формате всплывающего меню. Остальная часть рабочего стола MacOS останется неизменной, поэтому вы можете продолжать работать.
- 50 лучших советов Mac, трюки и экономия времени
Изображение предоставлено: TechRadar
