Эффект «фото-к-мультфильм» — один из наших любимых эффектов Photoshop, и его удивительно легко достичь. В этом уроке мы покажем вам, как превращать фотографии в мультфильмы с помощью набора фильтров и простой мазки.
Фильтры, которые превращают ваши фотографии в рисунки или картины, уже много лет находятся в Photoshop. Однако с ними всегда были две проблемы: во-первых, они привыкли к смерти, а во-вторых, большинство из них не все так убедительно.
Чтобы получить хороший результат, требуется больше, чем просто пощелкать фильтр по изображению — вместо этого вам нужно будет объединить фильтры с ручной росписью и другими навыками Photoshop.
Что вы узнаете
В этом уроке вы узнаете, как превратить портрет в мультяшную карикатуру с помощью нескольких фильтров Photoshop и некоторого рисунка с помощью инструмента «Кисть».
Начнем с создания эскиза нашей модели, что связано с необычным использованием фильтра Gaussian Blur. Отсюда мы будем использовать кисть для окрашивания кожи, волос и одежды.

Шаг 1: Преобразование в эскиз
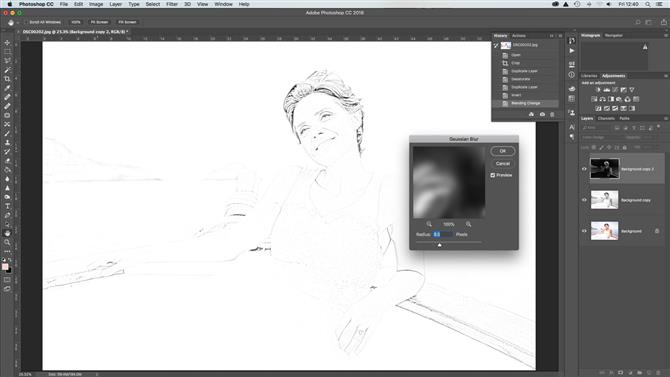
Откройте исходное изображение — фотографии лучше всего работают с довольно простыми композициями. Удар Cmd / Ctrl + J для дублирования фонового слоя, затем Cmd / Ctrl + Shift + U для обесцвечивания нового слоя.
После того, как вы это сделали, нажмите Cmd / Ctrl + J снова для дублирования нового моно слоя, затем Cmd / Ctrl + I для инвертирования тонов. Теперь нам нужно изменить Режим смешивания в Цветная доджа. Не беспокойтесь, если изображение будет почти полностью белым. Затем перейдите к Фильтр> Размытие> Размытие по Гауссу. Задавать Радиус в 8px и ударил Хорошо.

Шаг 2: Сделайте линии сильнее
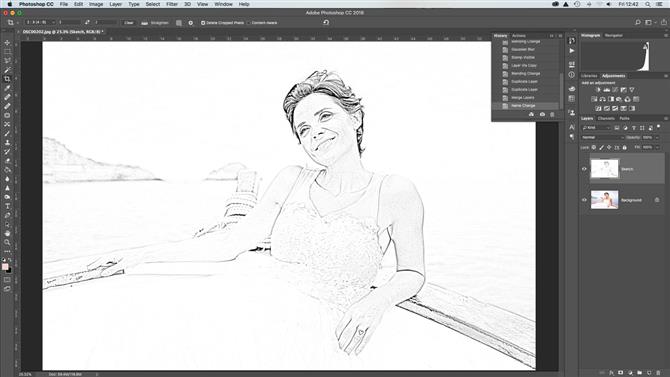
На данный момент линии не выглядят так, как нам хотелось бы. Чтобы исправить это, нажмите Cmd / Ctrl + Shift + Alt + E для слияния слоя с приведенным ниже, тогда Cmd / Ctrl + J чтобы скопировать его. Установить Режим смешивания в Умножение, затем скопируйте слой три раза, чтобы линии стали сильнее. Выделите верхний слой, Shift + щелчок слой над фоном и нажмите Cmd / Ctrl + E для объединения всех слоев вместе с исключением фонового слоя. Переименуйте слой эскиз.

Шаг 3: Очистите его
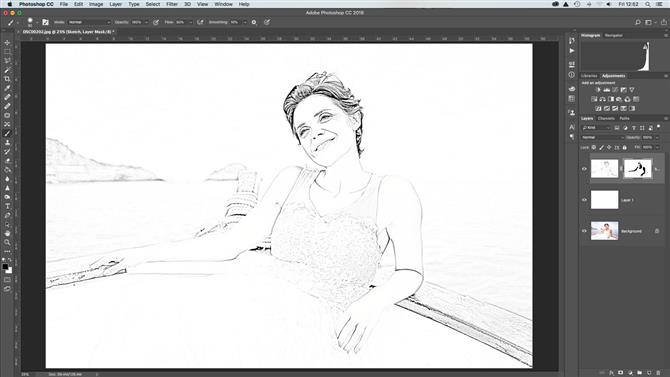
Скорее всего, изображение нуждается в небольшом уборе. Чтобы сделать это, создайте новый слой, перетащите его ниже слоя эскиза, затем перейдите к Изменить> Заполнить слой. Задавать Использование: белый и ударил Хорошо. Затем выделите слой Sketch и нажмите Добавить маску слоя на панели «Слои». Возьмите Зубная щетка и установите цвет в черный цвет, затем покрасьте, чтобы при необходимости очистить кожу, одежду и волосы.

Шаг 4: Краска в цветах

Чтобы закончить, мы добавим обратно какой-то цвет, но сколько вы делаете, это личный вкус. Прежде всего, измените Режим смешивания слоя Sketch для Умножение, затем создайте новый слой и перетащите его ниже. Возьмите Зубная щетка и выберите цвет для кожи, затем начните живопись. Сделайте больше новых слоев и нарисуйте разные цвета для волос, глаз, рта и всего, что вам нужно. И вы сделали.

- Лучшие ноутбуки для фотографов и редактирования фотографий в Photoshop
- 10 навыков редактирования Photoshop, которые должен знать каждый фотограф.
- 10 правил фотокомпозиции
