В течение большей части десятилетия геймерам на ПК приходилось делать жесткие кадры, чтобы получить плавные кадры без разрывов экрана в своих играх. V-sync предлагает один маршрут для сглаживания рендеринга, но может ввести заикание и задержку ввода. Между тем, G-Sync от Nvidia и FreeSync от AMD были двумя садами, окруженными стеной, и для их использования требовалось специальное оборудование.
Проблема заключалась в том, что для обеспечения работы адаптивных функций синхронизации требовалась поддержка нескольких устройств, а пересечение фирменных линий между Nvidia и AMD сделало это невозможным. Чтобы использовать адаптивные частоты обновления монитора FreeSync, вам понадобился графический процессор AMD с поддержкой FreeSync. И чтобы использовать G-sync, вам потребовался как дорогой монитор G-Sync, так и графическая карта Nvidia, по крайней мере, Maxwell (то есть GTX 960) или новее.
Сопряжение графики Nvidia с монитором FreeSync и наоборот оставило технологию бездействующей. Но Nvidia сделала огромный переход к этой динамике. Теперь последние видеокарты Nvidia будут поддерживать адаптивную синхронизацию на неподдерживаемых мониторах, включая модели FreeSync.
Если вы хотите начать играть с G-Sync на мониторе FreeSync, вот что вам нужно знать и чего вы можете ожидать.
Что такое G-Sync?
G-Sync — это просто технология Nvidia, позволяющая согласовать частоту обновления игрового монитора с частотой кадров видеоигры.
Поскольку видеоигры могут время от времени предъявлять к аппаратным средствам совершенно разные требования, видеокарты редко поддерживают совершенно одинаковую частоту кадров. Вы можете увидеть, как GPU выдает 100 к / с только для быстрого погружения до 40 к / с, когда начинается множество действий.
А когда частота кадров на вашем компьютере отличается от частоты обновления монитора, возникают проблемы. Могут быть разрывы, когда монитор отображает части двух разных кадров, или заикание, когда монитор повторяет кадры в ожидании данных нового кадра. G-Sync предотвращает такие визуальные проблемы, поскольку монитор не обновляется быстрее или медленнее, чем частота кадров в игре.
Какие графические процессоры поддерживаются?
Nvidia включает G-Sync для мониторов с переменной частотой обновления на видеокартах GTX 10-Series и RTX 20-Series. Если вы работаете со старым GPU, вам не повезло. Ваша видеокарта также должна будет подключиться к монитору через DisplayPort. Так что, если у вас игровой ноутбук только с выходом HDMI, вы также можете остаться в стороне.

Какие мониторы обновления переменных поддерживают G-Sync?
Nvidia утверждает, что протестировала 400 мониторов с переменной частотой обновления, чтобы игроки знали, как эффективно работать с G-Sync. Из этой группы только 12 прошли, и Nvidia пометила наиболее эффективные мониторы как «G-Sync Compatible».
Мониторы, получившие это обозначение, прошли тестирование, гарантируя, что они предлагают большие переменные частоты обновления, превышающие 2,4: 1 (при большинстве предлагают по меньшей мере 48–144 Гц), поэтому окно достаточно широкое между самой низкой и самой высокой частотой обновления, чтобы геймеры могли выиграть. Они также гарантируют, что мониторы не заглушают, не пульсируют, не мерцают, не видят и не представляют другие артефакты с включенной G-Sync.
В настоящее время 12 мониторов имеют обозначение G-Sync Compatible:
- Acer XFA240
- Acer XG270HU
- Acer XV273K
- Acer XZ321Q
- AOC Agon AG241QG4
- AOC G2590FX
- Asus MG278Q
- Asus VG258Q
- Asus VG278Q
- Asus XG248
- Asus XG258
- BenQ XL2740
Однако даже если вашего монитора с переменной частотой обновления нет в списке, вы все равно можете включить G-Sync. Могут быть проблемы, но у вас есть возможность протестировать его и решить для себя, стоят ли выгоды.
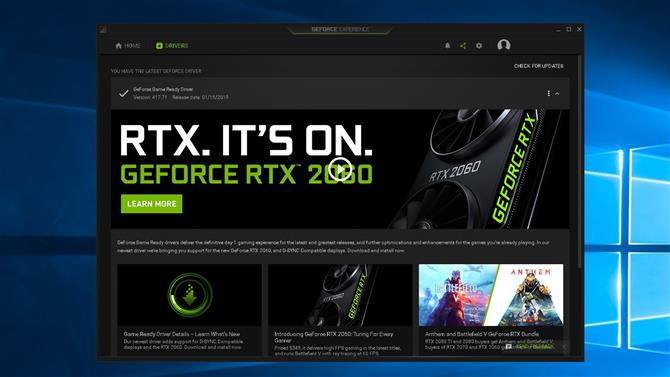
Как использовать G-Sync на мониторе FreeSync?
Для начала вам необходимо убедиться, что вы обновили драйверы Nvidia до версии не ниже 417.71. Поддержка была включена 15 января 2019 года, поэтому драйверы, выпущенные до этого, не будут работать с мониторами FreeSync.
Вам также необходимо убедиться, что ваша видеокарта Nvidia и монитор подключены через DisplayPort. Кроме того, проверьте настройки вашего монитора, чтобы убедиться, что переменные частоты обновления включены.
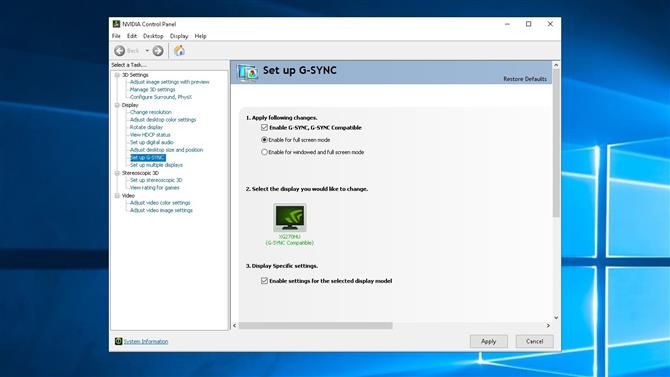
Если ваш монитор относится к одной из моделей, совместимых с G-Sync, то G-Sync должен автоматически включиться, как и переменные частоты обновления. Если нет, вы можете вручную включить G-Sync, выполнив следующие действия:
- Откройте панель управления Nvidia
- Получил «Дисплей: Настройка G-SYNC»
- Установите флажок «Включить G-SYNC G-SYNC, совместимый» и выберите нужные параметры.
- Выберите свой монитор
- Отметьте «Включить настройки для выбранной модели дисплея»
- Применить настройки
Вы можете найти более подробную информацию о включении G-Sync здесь.

Насколько хорошо это работает?
То, насколько хорошо работает G-Sync, во многом зависит от того, какие настройки вы используете в своих играх и с каким монитором вы используете его. Наш опыт в целом был положительным с включенной G-Sync на мониторе, совместимом с G-Sync.
Если вы играете в игру с такими высокими настройками, что вы не можете постоянно поддерживать частоту кадров в диапазоне переменной частоты обновления мониторов, то опыт не будет положительным. Если ваша игра работает в этом диапазоне частоты обновления, то она должна быть плавной, без заиканий и разрывов.
Игры со слишком высокой частотой кадров также могут вызвать проблемы. Поэтому лучше всего, чтобы частота кадров в вашей игре была немного ниже максимальной частоты обновления вашего монитора. Вы можете увидеть переменные частоты обновления мониторов, совместимых с G-Sync и G-Sync, по адресу Нвидия тут.
Поскольку G-Sync в некотором роде похож на V-Sync, геймеры могут быть обеспокоены введением задержки ввода. Тем не мение, YouTuber Battle (не) смысл провел тщательное тестирование задержки входа для G-Sync на совместимом мониторе и обнаружил, что ограничение максимальной частоты кадров при включенных V-Sync и G-Sync не вводит задержку на входе — любопытно, что задержка фактически уменьшилась.
- Пытаетесь играть в компьютерные игры на большом экране? Вот как подключить компьютер к телевизору 4K
