Photopea — это работа невероятно талантливого парня по имени Иван Куцкир, родившегося в Украине, но теперь живущего в Чехии. Его веб-сайт дает вам представление о том, чем он занимается: он полон ссылок на алгоритмы, трассировку лучей, 3D-моделирование и другие задачи программирования.
Однако если вам нужно редактировать изображения, вам повезло, так как в Photopea есть набор продвинутых инструментов. Темно-серый скин по умолчанию делает его похожим на продукт Adobe, как и значки, выбранные для панели инструментов.
Хотя Photopea запускается в вашем веб-браузере, это полностью локальное приложение, и ни одно из ваших изображений нигде не загружается на сервер — это означает, что если вы закроете окно веб-браузера, вы потеряете свою работу, поэтому важно экспортировать окончательное изображение на вашем компьютере, прежде чем выключить.
Шаг за шагом: редактируйте изображения онлайн с Photopea
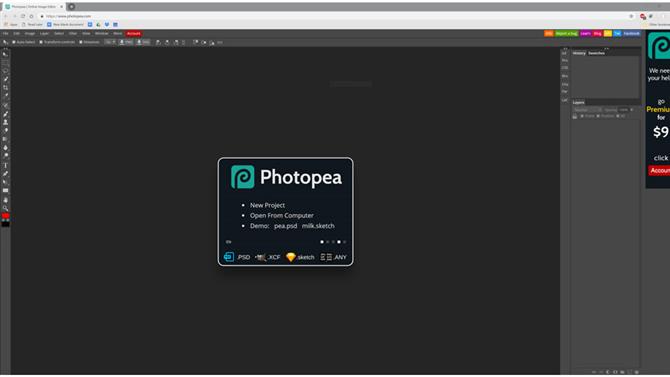
Изображение предоставлено: Photopea
1. Начать проект
Вы можете начать новый проект в Photopea или загрузить файл изображения с вашего ПК. Приложение совместимо с PSD в Photoshop, а также с файлами JPEG, PNG и другими форматами графических файлов. Нажмите «Открыть с компьютера» для работы с уже имеющимся файлом или с новым проектом. Для воспроизведения есть два демонстрационных файла: фотография и рисунок, оптимизированный для экрана разных размеров.

Изображение предоставлено: Photopea
Жаргон Бастер
JPEG / PNG
Популярные форматы графических файлов вы найдете во всем Интернете. JPEG старше и использует сжатие с потерями, которое выбрасывает данные, чтобы сделать файл меньшего размера. Более новый формат PNG этого не делает, поэтому может выглядеть лучше, но компромисс в том, что размеры файлов PNG больше.
2. Сделайте выбор
Возможность работать с одной частью изображения, не влияя на остальное, является мощной функцией, и Photopea позволяет делать выборки с помощью различных инструментов, включая волшебную палочку, которая выбирает непрерывные области цвета, кисть быстрого выбора, которая придерживается края, пока вы рисуете выделение, плюс лассо от руки и прямоугольные инструменты выделения.
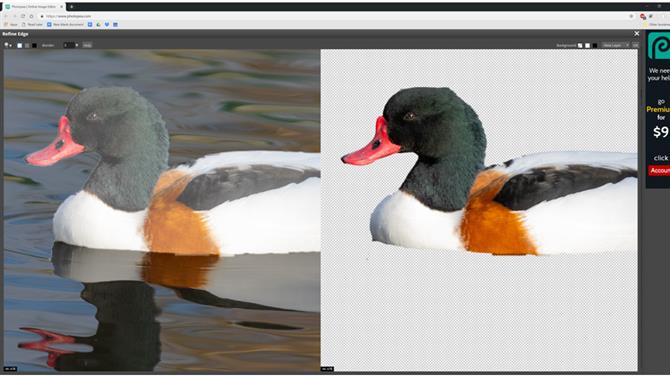
Изображение предоставлено: Photopea
3. Уточнить края
Сделав выбор, нажмите кнопку «Уточнить край». Откроется окно, в котором с одной стороны будет показан ваш оригинал, а с другой — ваш выбор. Кисти по краям выбранного объекта (слева) изменяет контур выделения (справа). Вы можете изменить размер кисти и выбрать, рисовать ли белым (добавить), черным (удалить) или серым (смягчить).
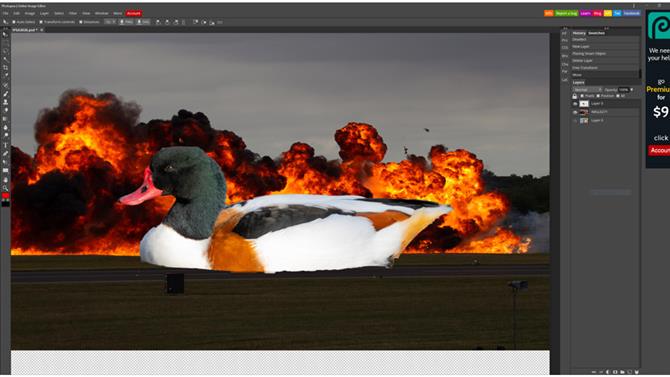
Изображение предоставлено: Photopea
4. Понимание слоев
После уточнения выделенная область копируется и отображается в виде нового слоя с прозрачным фоном в палитре слоев. Слои позволяют вам делать трюки, такие как замена фона и изменение цвета частей изображения. Чтобы вставить новый фон за объектом выреза, используйте «Файл> Открыть и разместить», чтобы открыть новое изображение и поместить его на свой собственный слой.
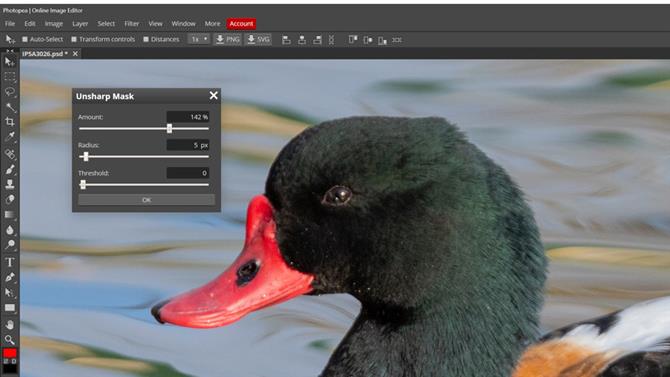
Изображение предоставлено: Photopea
5. Резкость ваших изображений
Если вы предпочитаете красивую фотографию, а не взрывающуюся утку, есть инструменты, позволяющие улучшить изображение, не разрезая его. Повышение резкости выполняется фильтрами с такими именами, как «Повышение резкости» и «Повышение резкости», но для большего контроля используйте «Фильтр> Повышение резкости> Маска нерезкости», который позволяет вам контролировать степень повышения резкости с помощью ползунков, среди других параметров.
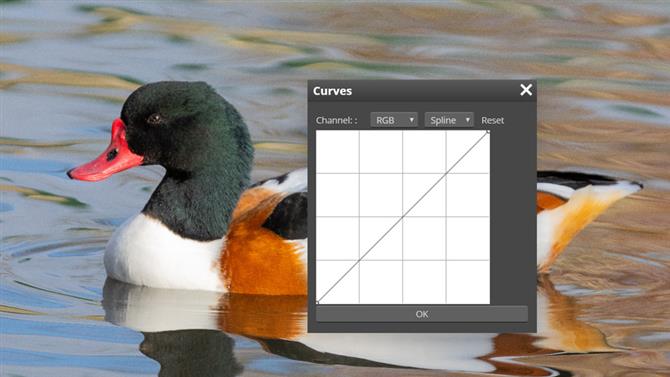
Изображение предоставлено: Photopea
попойка жаргона
Слои
Представьте, что ваше изображение разделено на кусочки, которые сложены так, что вы видите верхний. Вы также можете увидеть тех, кто находится под ним, если есть дыра, или если они настроены на смешивание.
6. Украсьте ваши изображения
Яркость вашего изображения обрабатывается несколькими инструментами в «Image> Adjustments», но лучшим из них являются уровни. Это позволяет вам изменять общую яркость вашего изображения с помощью центрального (серого) ползунка под гистограммой, а также перемещать белые и черные точки для увеличения контрастности. Эксперимент, чтобы увидеть, что происходит — вы всегда можете отменить любые изменения, которые вы делаете
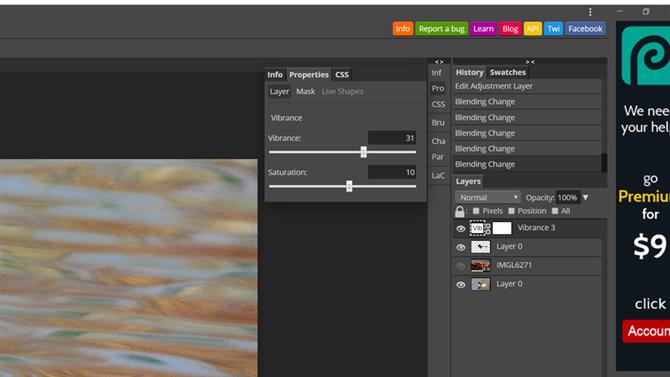
Изображение предоставлено: Photopea
7. Используйте корректирующие слои
Корректирующие слои меняют цвета и яркость слоев под ними. Чтобы добавить один, используйте кнопку в нижней части палитры слоев и выберите из всплывающего меню. Вибрация хороша для осветления цветов вашего изображения, в то время как уровни имеют эффект, аналогичный тому, что был на шаге 6. Вы можете перетащить корректирующие слои вверх и вниз по стеку слоев, чтобы изменить эффект.
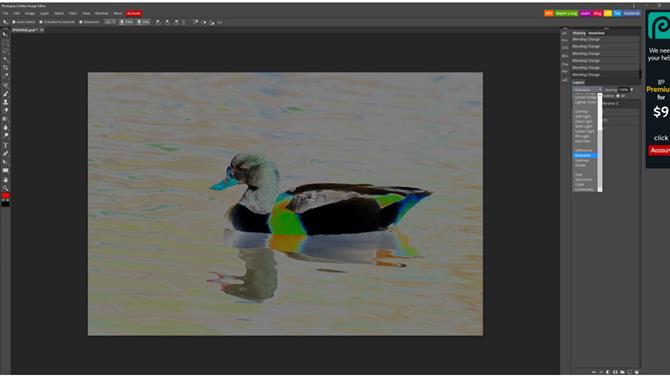
Изображение предоставлено: Photopea
Жаргон Бастер
Фильтр
Эффект, который применяется либо к целому изображению, либо только внутри выделения. Вы сразу увидите эффект фильтра, но некоторые поставляются с окном опций, чтобы сначала настроить их параметры.
8. Используйте режимы наложения
Смешивание изменяет способ отображения слоев ниже слоя, над которым вы работаете. По умолчанию используется значение «100%», что не позволяет ничего пропустить. Измените это на Умножение, используя раскрывающееся меню в верхней части палитры Слоев, и вы увидите потемнение цветов по мере их слияния. Экран имеет противоположный эффект, в то время как некоторые из тех, кто находится ближе к нижней части списка, могут иметь очень странные эффекты.
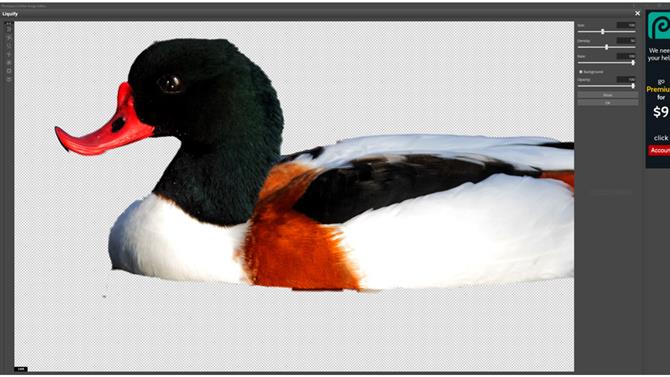
Изображение предоставлено: Photopea
9. Больше фильтров
Если вам нужно размыть, исказить, пикселизировать или иным образом испортить изображение, в меню «Фильтр» есть варианты. Фильтры применяются ко всему изображению, если только у вас не выбрана область, когда они влияют только на внутреннюю часть контура выделения. Фильтр «Liquify» позволяет растягивать, формовать и иным образом искажать изображение. Параметр «Последний фильтр» повторно применяет последний использованный фильтр и его настройки.
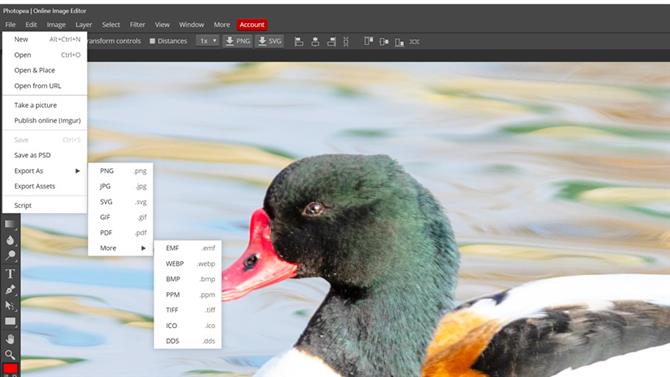
Изображение предоставлено: Photopea
10. Экспортируйте ваше изображение
Существуют кнопки для экспорта выбранного в данный момент слоя в виде PNG или SVG, но для экспорта всего изображения перейдите в меню «Файл». Отсюда вы можете сохранить свою работу в виде PSD-файла, целых слоев или экспортировать в формате JPEG, PNG или многих других популярных форматов. Однако при этом ваши слои будут сведены в один, поэтому убедитесь, что вы закончили, прежде чем выбрать этот параметр.
Если вы хотите больше учебников по Windows …
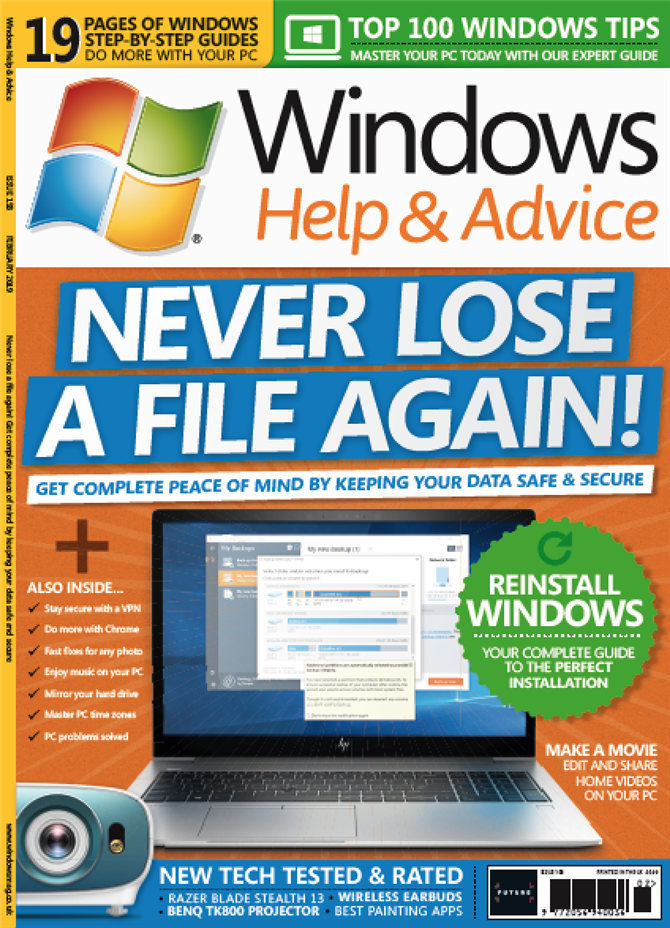
Справка Windows Журнал Advice изобилует удобными учебными пособиями по Windows для получения большего от вашего ПК. Вы можете купить последний номер или подписаться.
