Добро пожаловать в наше руководство о том, как редактировать PDF. Файлы PDF полезны благодаря своей гибкости, и вы можете отправить файл PDF практически любому человеку, независимо от того, находится ли он на компьютере, телефоне или планшете, и знать, что он должен его открыть. Не нужно беспокоиться о несовместимых форматах файлов — это просто работает.
С правильным инструментом в вашем распоряжении, редактирование PDF так же просто, нужно ли вам сделать несколько быстрых изменений или обширные изменения. Присоединяйтесь к нам, и мы покажем вам, как это делается, и вы сможете начать редактирование своих PDF-файлов всего за несколько кликов.
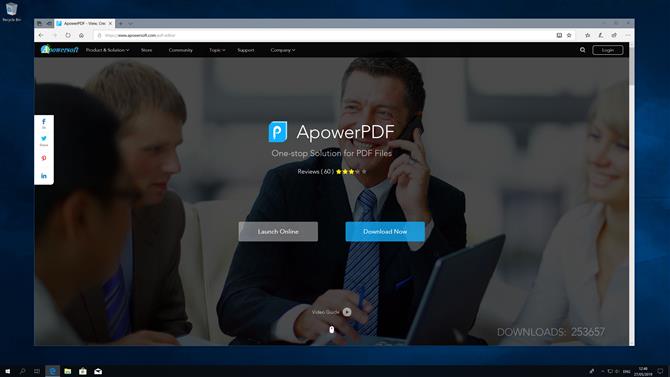
1. Выбор TechRadar: ApowerPDF
ApowerPDF — это выбор редактора TechRadar, когда дело доходит до редакторов PDF, и легко понять, почему. Он многофункциональный и простой в использовании, но при этом онлайн-версия абсолютно бесплатна.
Сначала установите модуль запуска, который позволяет запускать ApowerPDF. После этого нажмите «Запустить онлайн», чтобы открыть бесплатную версию приложения.
Это имеет почти все те же функции, что и премиум-версия (за исключением инструмента удаления водяных знаков); щелчок «Загрузить сейчас» запускает премиум-версию, которая помечает ваши готовые PDF-файлы водяными знаками, если вы не купите лицензию.
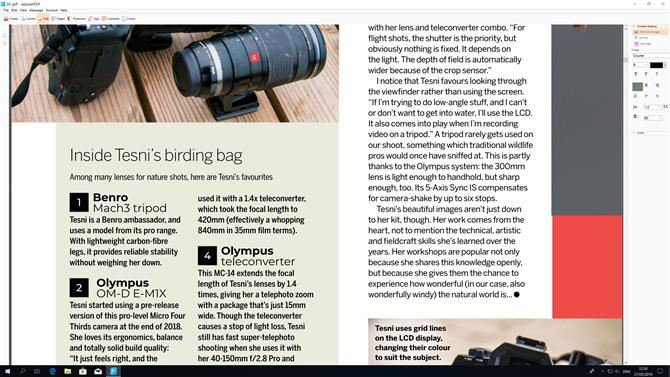
2. Начните редактирование с помощью ApowerPDF
Откройте онлайн-версию ApowerPDF, нажмите «Редактировать PDF», затем выберите файл PDF. Текстовые поля и изображения автоматически выделяются; нажмите, чтобы редактировать текст или нажмите и перетащите, чтобы переместить изображение.
На правой стороне есть панель инструментов, предоставляющая вам возможности для редактирования текста. Вы можете изменить его цвет, размер, расположение и интервал, а также отформатировать его, чтобы добавить зачеркивание, верхний индекс и нижний индекс.
Это легкий, очень простой в использовании и удивительно мощный инструмент для бесплатной программы.
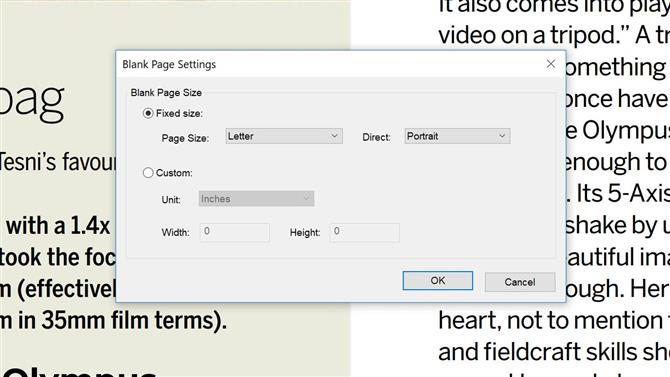
3. Создавайте новые PDF-файлы
Одной из наиболее впечатляющих функций ApowerPDF является его создатель PDF. Этот тип функциональности обычно зарезервирован для платных программ, но здесь вы получаете его бесплатно.
Чтобы начать, нажмите «Запустить онлайн» на домашней странице ApowerPDF, затем нажмите «Создать PDF». Это позволяет открыть любой файл и вывести его в виде готового PDF-файла со всеми доступными инструментами редактирования, начиная с последнего шага, если они вам понадобятся.
Вы также можете создать PDF-документ с нуля. Как только ApowerPDF откроет файл, нажмите «Создать» в верхнем левом углу, затем нажмите «Пустой документ».
Укажите нужные вам размеры файлов — либо из нескольких шаблонов, либо из вашего собственного нестандартного размера — затем нажмите «ОК». Затем вы можете добавить изображения и текст, нажав «Редактировать», затем «Добавить текст» или «Добавить изображение», и манипулировать ими обычным способом.
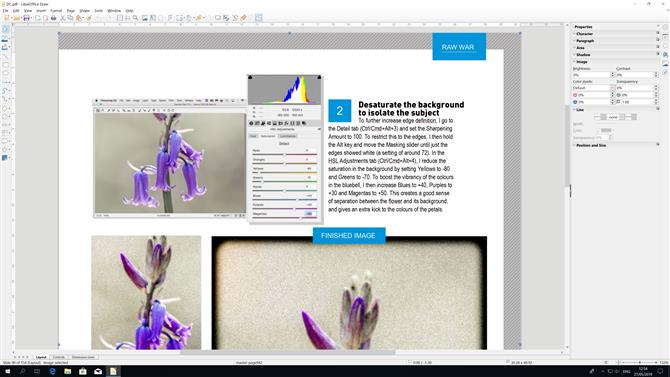
4. Как использовать LibreOffice Draw для редактирования PDF
Офисный пакет с открытым исходным кодом, Libre Office, поставляется с программой Draw, которая представляет собой эффективный редактор PDF с внушительным набором функций для абсолютно бесплатного приложения. Там нет платы, чтобы платить, никаких водяных знаков на вашем выходе и ничего не закрывается за бесплатную пробную версию.
Открыв PDF-файл, щелкните в любом месте страницы, и он автоматически выберет изображение или текстовое поле, которое затем можно будет перемещать или манипулировать.
Вы можете добавлять новые элементы, включая диаграммы, мультимедиа или слои, а также текст, фигуры и изображения. Существует множество вариантов рисования, трансформации и экспорта, и их действительно много.
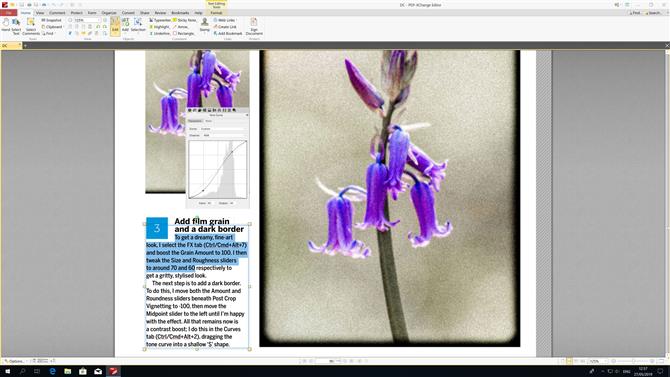
5. Как редактировать PDF с помощью PDF-XChange Editor
PDF-XChange Editor — один из наших любимых редакторов PDF, в основном потому, что он очень прост в использовании. После того, как вы установили его, откройте PDF и нажмите «Изменить» на панели инструментов.
Если вы хотите редактировать текст, нажмите «Текст» в появившемся меню. Теперь щелкните текстовое поле, которое вы хотите отредактировать, и оно будет выделено; щелкните и перетащите маркеры, чтобы изменить его размер, и введите текст, чтобы изменить сам текст.
Хотя бесплатная версия PDF-XChange Editor позволяет редактировать изображения, нажав «Правка»> «Изображения», на готовом файле будет установлен водяной знак, если вы за него не заплатите.
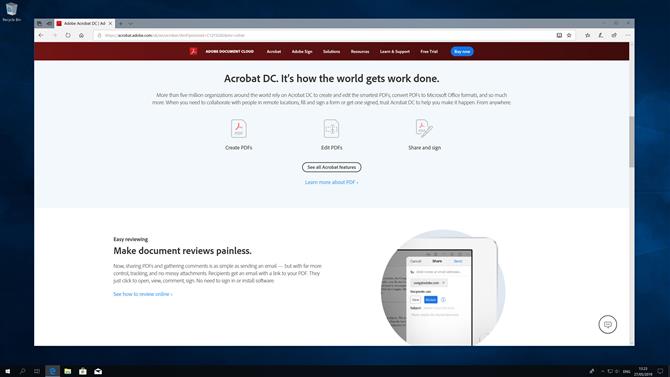
6. Как редактировать PDF с помощью Adobe Acrobat Pro DC
Adobe Acrobat — одна из самых известных программ для просмотра файлов PDF. Это также позволяет легко редактировать PDF-файлы, используя различные инструменты.
Для начала откройте PDF-файл в Acrobat и нажмите «Редактировать PDF» в правой части верхней панели инструментов. Если вам нужно отредактировать текст, просто наведите курсор на текст, который вы хотите изменить; Вы можете изменить его внешний вид с помощью параметров формата на панели инструментов.
Если вам нужно настроить изображение, наведите указатель мыши на изображение, чтобы выделить его, а затем отредактируйте его с помощью параметров «Объекты» на той же панели инструментов, что и при редактировании текста.
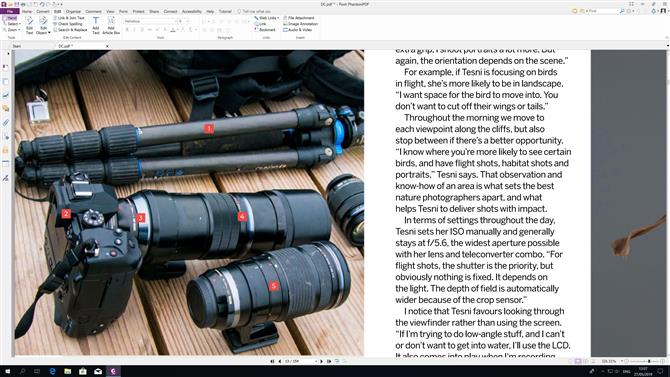
7. Как редактировать PDF с Foxit PhantomPDF
Те же самые люди, стоящие за отличным Foxit Reader, сделали PhantomPDF, легкую программу для редактирования PDF для Windows. Вы получаете 14-дневную пробную версию PhantomPDF, прежде чем платить за нее, что позволяет вам опробовать все дополнительные функции, чтобы узнать, подходят ли они вам.
Нажмите «Открыть файл» и выберите PDF. Нажмите «Редактировать объект» и выберите «Изображение» для редактирования изображений — PhantomPDF услужливо показывает вам контур изображения при его перетаскивании.
В качестве альтернативы нажмите «Редактировать текст», затем щелкните текстовое поле, чтобы редактировать слова на странице. Наряду с обычными инструментами, вы можете добавлять закладки, ссылки и даже вставлять видео.
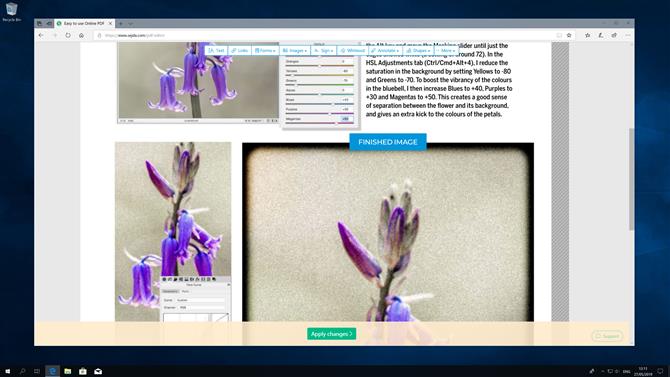
8. Как редактировать PDF с Сейдой
Сейда — еще один отличный выбор, когда дело доходит до онлайн-редакторов PDF. Это не только бесплатно, но и имеет множество других инструментов, позволяющих вам конвертировать, сжимать и разделять PDF-файлы; есть даже читатель OCR.
Находясь на веб-сайте, нажмите «Редактор PDF», а затем «Загрузить файл PDF». После этого в верхней части экрана вы увидите панель инструментов, позволяющую добавлять или редактировать текст, добавлять формы и изображения, подписывать страницы и многое другое. Существует также платный клиент для рабочего стола, если вы не хотите редактировать в своем браузере.
- Лучший бесплатный PDF Maker 2019
