Фотоколлаж — отличный способ показать свои лучшие снимки — планируете ли вы распечатать их или просто поделиться ими на Facebook — и вы можете сделать их бесплатно в Интернете.
Для этого урока мы будем использовать онлайн-инструмент для редактирования фотографий и дизайна Canva. Он предлагает огромный выбор готовых шаблонов для всего: от постов в социальных сетях до открыток на день рождения, а также фильтры для ваших фотографий, наклейки, рамки, текстовые эффекты и многое другое. Лучше всего, все полностью настраиваемо.
- Получите ваши фотографии выглядят великолепно с лучшим бесплатным редактором фотографий
Существует премиум-версия Canva, которая предлагает еще более широкий спектр шаблонов и графики, но бесплатная учетная запись предоставит все необходимое для создания собственного фотоколлажа.
Закончив, вы можете сохранить свой коллаж на рабочем столе или поделиться им в социальных сетях. В любом случае, в поле зрения не будет неприглядных водяных знаков. Вот как начать …

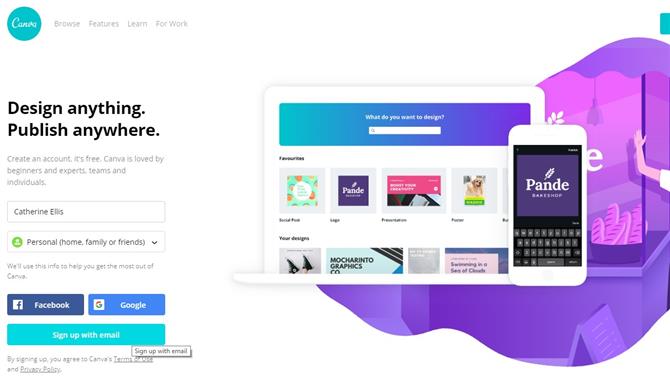
Изображение предоставлено: Canva
(Изображение: © Canva / TechRadar)
1. Создайте учетную запись Canva
Сначала посетите Canva и создайте бесплатную учетную запись, используя Facebook, Google или свой адрес электронной почты. Регистрация означает, что в будущем вы сможете получить доступ ко всем вашим дизайнам и коллажам, а также редактировать и распечатывать их в любое время. Canva также сохранит загруженные фотографии, чтобы вы могли использовать их в других проектах позднее.
После регистрации вы получите электронное письмо со ссылкой для подтверждения. Нажмите, чтобы завершить процесс регистрации.

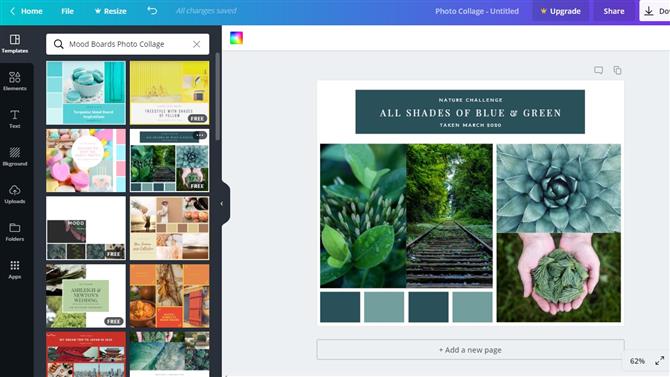
Изображение предоставлено: Canva
(Изображение: © Canva / TechRadar)
2. Выберите бесплатный шаблон
Прокрутите вниз список шаблонов до «Личные» и выберите «Фотоколлаж», затем выберите вариант из дизайнов слева. Не беспокойтесь, если вы не можете найти тот, который соответствует вашим потребностям; они все полностью редактируемые, поэтому просто выберите тот, который вам нужен.
Шаблоны делятся на удобные категории, в том числе путешествия, мода и музыка, но это всего лишь предложения. Какой бы вариант вы ни выбрали, просто убедитесь, что это один из дизайнов с надписью «Free».
Щелкните заголовок «Фотоколлаж без названия» в верхней части окна браузера и присвойте название вашему проекту коллажа. Ваша работа будет сохранена автоматически, но при названии ее будет легче найти снова в будущем.

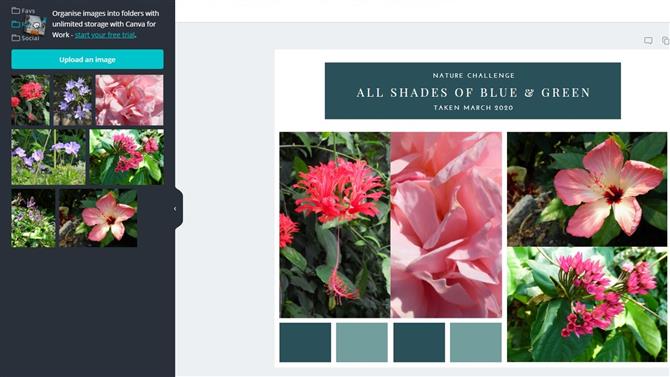
Изображение предоставлено: Canva
(Изображение: © Canva / TechRadar)
3. Добавьте свои фотографии в коллаж
Нажмите «Загрузить» и либо нажмите «Загрузить изображение», либо перетащите фотографию прямо со своего рабочего стола в пустое пространство (вы можете выбрать сразу несколько). Вы увидите индикатор выполнения при загрузке каждой фотографии.
Как только ваши фотографии появятся в Canva, просто перетащите их в шаблон коллажа, чтобы добавить их. Они будут изменены, чтобы соответствовать, и если вам не нравится, как фотография была обрезана, вы можете дважды щелкнуть по ней, чтобы переместить.

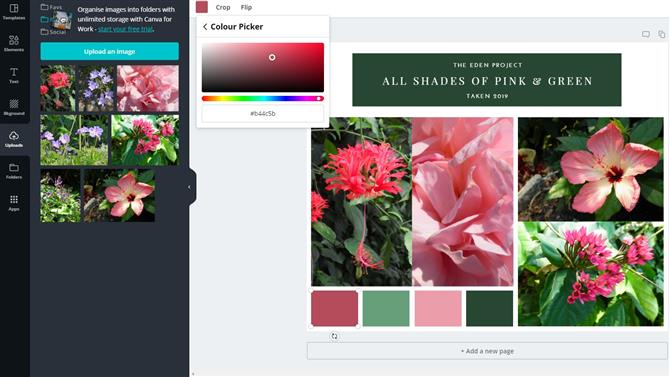
Изображение предоставлено: Canva
(Изображение: © Canva / TechRadar)
4. Редактировать цвета и дизайн
Нажав на элемент вашего коллажа (например, фигуру, фрагмент текста или фотографию), вы сможете редактировать его. Чтобы изменить цвет элемента, щелкните маленький эскиз над окном редактирования и выберите новый оттенок.
Вы можете заметить, что некоторые элементы в выбранном вами шаблоне сгруппированы вместе. Вы можете редактировать отдельные части группы, дважды щелкнув по ним, или выбрать «Разгруппировать» в правом верхнем углу. Чтобы перегруппировать элементы, удерживайте [Shift] и щелкните каждый из них, затем выберите «Группировать».

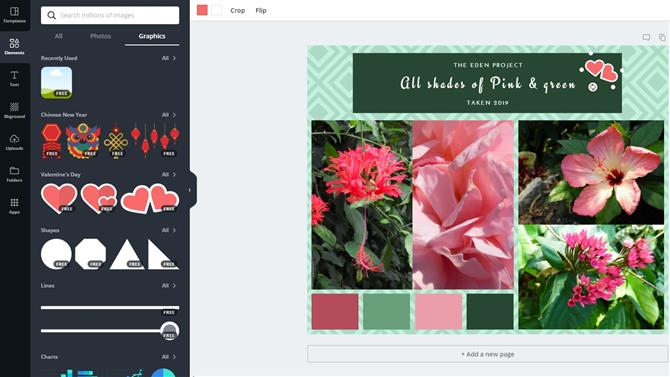
Изображение предоставлено: Canva
(Изображение: © Canva / TechRadar)
5. Добавить фоны, формы и текст
Вы можете добавить дополнительные элементы в свой фотоколлаж, используя панель инструментов слева, включая фигуры, графику, фоторамки (в которые можно перетаскивать больше картинок) и текст. Опять же, все это можно перекрасить, изменить размер, повернуть и отредактировать другим способом. Просто нажмите на элемент, который вы хотите изменить, и начните экспериментировать.

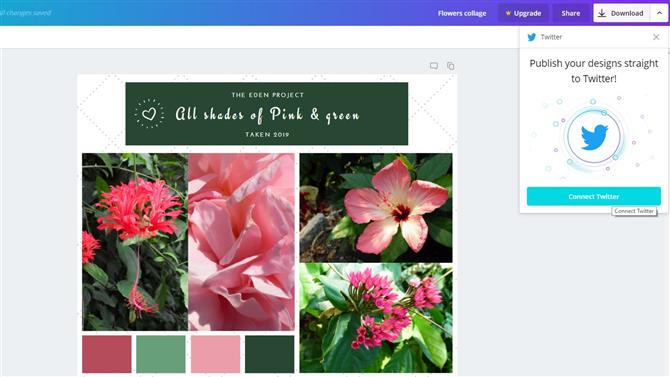
Изображение предоставлено: Canva
(Изображение: © Canva / TechRadar)
6. Загрузите или поделитесь своим коллажем
Закончив, вы можете сохранить свой коллаж на рабочем столе, готовый к печати, нажав кнопку «Загрузить» в правом верхнем углу. Выберите формат файла (JPG подойдет для печати одной страницы) и подождите немного, пока ваш коллаж обрабатывается.
В качестве альтернативы нажмите «Поделиться» и введите адрес электронной почты, чтобы отправить коллаж другу, или нажмите стрелку рядом с «Загрузить» и выберите платформу для социальных сетей, чтобы опубликовать свою работу.
- Распечатайте готовый коллаж в домашних условиях на лучших фотопринтерах 2019 года.
