Добро пожаловать в наше руководство о том, как сделать GIF. GIF является одной из наиболее важных форм СМИ в Интернете. Это брезгливый, это липкий, это обычно сопровождается преднамеренно неправильно написанными фразами, которые поднимают его до мема.
Что-то такое простое, как GIF, должно быть легко сделать, и это обычно так, хотя для этого вам понадобится стороннее программное обеспечение.
Прежде чем мы начнем, стоит отметить, что вы, возможно, уже имеете программное обеспечение GIF-maker, даже не осознавая этого. Вы можете сделать это, например, в Photoshop или в программном драйвере, который поставляется с видеокартами AMD и Nvidia. Но чтобы это было как можно более универсальным, я собираюсь использовать бесплатный сторонний инструмент для создания GIF-файлов, который называется ScreenToGif.
Почему ScreenToGif, а не какой-либо другой миллион инструментов, выполняющих аналогичную работу? Для начала он универсален, позволяя импортировать видео или изображения, превращаясь в GIF-файлы, а также предлагает функцию, позволяющую превратить все, что вы выделили на экране, в GIF-файл..
Это также совершенно бесплатно, без платного «Премиум» или других предупреждений. Разработчик только просит, чтобы вы пожертвовали деньги или купили ему игры из его списка желаний Steam, который является настолько безобидным запросом на оплату, что он согревает наши души.
Итак, читайте пошаговое руководство о том, как сделать GIF.
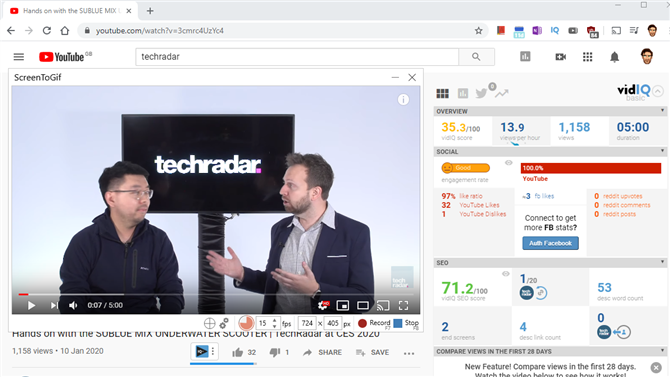
(Изображение предоставлено: Будущее)
1. Преврати то, что у тебя на экране, в гифку
Если вы хотите получить клип из видео YouTube, что-то на вашем рабочем столе или фрагмент более длинного видео на вашем жестком диске, вы должны использовать функцию ScreenGoB ScreenGoB..
Для этого откройте ScreenToGif и выведите на экран все, что вы хотите записать. Если это видео, перейдите к правильной части видео и приостановите его, чтобы оно было готово к началу записи.
В ScreenToGif нажмите кнопку «Рекордер» в главном меню. Откроется окно скриншота ScreenToGif, в котором вам нужно перетащить то, что вы хотите превратить в GIF, а затем изменить его размер соответственно.
Если вы хотите сделать снимок всего окна, вы можете использовать значок «+» внизу в центре ScreenToGif, чтобы автоматически привязать скриншот к размеру выделенного окна..
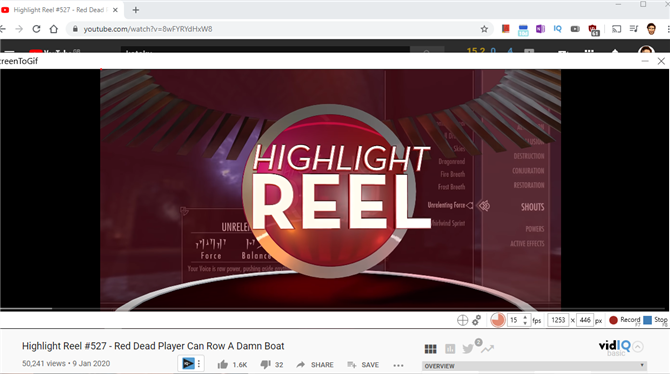
(Изображение предоставлено: Будущее)
После того, как вы настроили окно скриншота, нажмите кнопку «Запись» в ScreenToGif (или клавишу F7), чтобы начать запись. Затем, если вы записываете видео, быстро нажмите кнопку «Воспроизвести» на видео (чем быстрее вы это сделаете, тем меньше ненужных кадров вам нужно будет удалить с начала GIF при редактировании)..
Когда вы захватили все, что вам нужно, нажмите кнопку Стоп в ScreenToGif (или клавишу F8), и вы автоматически попадете в редактор GIF.
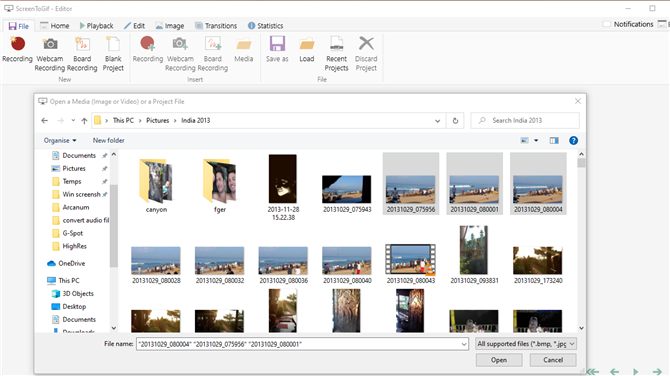
(Изображение предоставлено: Будущее)
2. Как превратить видео или графические файлы в GIF
Если вы не хотите превращать скриншот в GIF, но вместо этого хотите взять клип из существующего видео или объединить несколько файлов изображений в GIF, вы можете.
Просто откройте новый экземпляр ScreenToGif, затем нажмите «Редактор».
Отсюда нажмите «Загрузить», затем выберите видео или изображения, которые вы хотите превратить в GIF. Если вы делаете GIF из изображений, вы можете выбрать любое количество изображений из одной папки, удерживая клавиши Shift или Ctrl при их выборе..
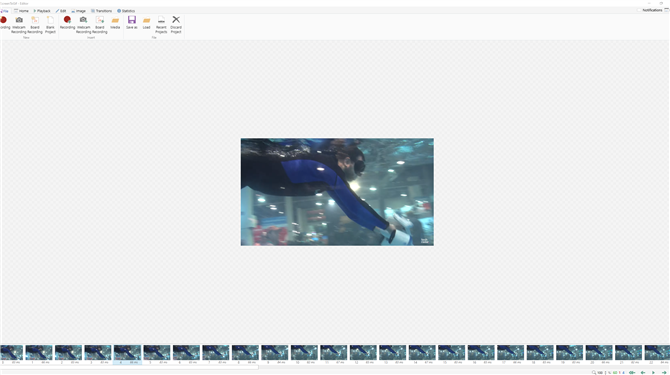
(Изображение предоставлено: Будущее)
3. Как редактировать свой GIF
Теперь вы выбрали скриншот, видео или изображения для вашего GIF, пришло время урезать их и сделать GIF.
Мы собираемся использовать видео с YouTube, на которое мы сделали снимок экрана ранее, чтобы показать вам, как редактировать и создавать свой GIF. В любой момент во время редактирования вы можете нажать кнопку «Воспроизвести» в правом нижнем углу, чтобы увидеть ваш GIF в действии на основе внесенных вами изменений..
Первое, что вы хотите сделать, это удалить все кадры (обычно в начале или в конце), которые вы не хотите в своем GIF. Для этого выберите каждый из них, который вы хотите удалить, в эскизах внизу редактора и нажмите клавишу Delete (вы можете выбрать несколько кадров, удерживая клавишу Shift при их нажатии)..
Теперь мы сократили наш возможный GIF с 100 кадров до 35.
Еще одна важная вещь для редактирования — это задержка между кадрами, которая влияет на скорость воспроизведения анимации GIF..
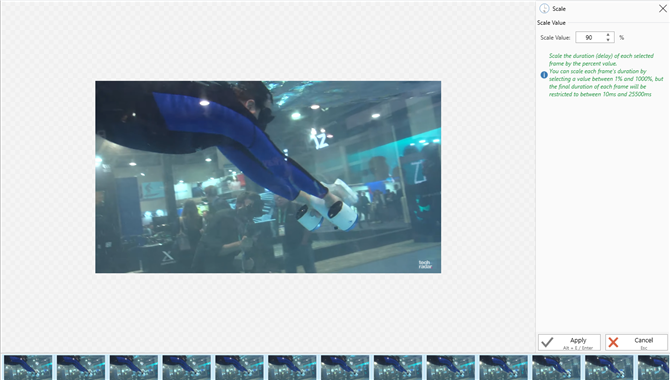
(Изображение предоставлено: Будущее)
Нажмите на вкладку «Изменить» в верхней части ScreenToGif. Здесь вы можете использовать несколько опций для изменения задержки между кадрами. Переопределить позволяет вам установить совершенно новое время задержки (в миллисекундах), но мы рекомендуем более тонкий параметр «Масштаб», который позволяет вам регулировать скорость анимации относительно текущей скорости..
Чтобы изменить скорость всей анимации, щелкните миниатюру внизу, затем нажмите Ctrl + A, чтобы выбрать все кадры..
Затем нажмите «Масштаб» и уменьшите или увеличьте процентное значение в зависимости от того, хотите ли вы замедлить или ускорить анимацию. Когда вы будете готовы, нажмите «Применить», и он внесет изменения во всю анимацию.
Еще одна удобная функция обрезки на вкладке «Редактировать» — это «Удалить дубликаты», которая позволяет удалять кадры, которые очень похожи на кадры рядом с ними..
Это сократит длину и размер файла GIF, но не окажет заметного влияния на анимацию..
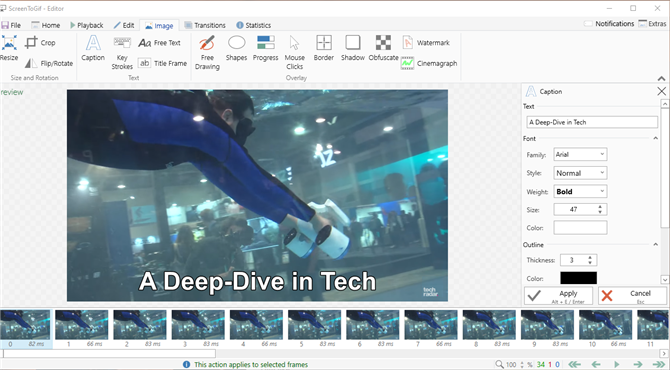
(Изображение предоставлено: Будущее)
4. Как добавить текст и другие визуальные эффекты в ваш GIF
Есть несколько других вещей, которые вы можете сделать в ScreenToGif, но если вы хотите создать следующий большой мем (или просто тупой GIF, чтобы поделиться с друзьями), вы можете добавить к нему текст.
Для этого нажмите на вкладку «Изображение» вверху, затем «Подпись». На этом этапе вы должны выбрать кадры, в которых должен отображаться текст (или просто выделить все из них, нажав Ctrl + A с выбранным эскизом).
Введите текст заголовка на правой панели и используйте другие параметры на панели, чтобы текст выглядел именно так, как вы хотите. Нажмите «Применить», когда вы закончите.
Почти так же, как вы можете добавлять подписи к вашему GIF, вы также можете свободно рисовать на нем, добавляя формы, границы и различные другие параметры настройки на вкладке «Изображение».
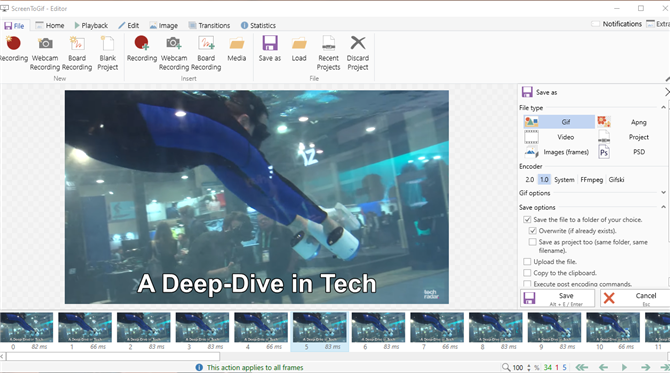
(Изображение предоставлено: Будущее)
5. Как изменить размер и сохранить ваш GIF
Наконец, вы должны изменить размер GIF до нужного вам размера. Вы найдете опцию «Изменить размер» на вкладке «Изображение», где вы также можете настроить DPI, чтобы настроить четкость GIF. Когда вы закончите, нажмите «Применить».
Наконец, нажмите «Файл> Сохранить как». Затем в правой панели мы рекомендуем выбрать кодер 2.0, который, кажется, оптимизирует размер файла лучше без затрат на качество. Выберите каталог, в котором вы хотите сохранить свой GIF, дайте ему имя и нажмите «Сохранить».
Теперь вы знаете, как сделать GIF!
- Это лучшие ноутбуки
