Если вам нужно делать скриншоты на вашем Chromebook, вам повезло. Процесс может быть не таким гибким, как на ПК, но снимать скриншоты двух типов на Chromebook так же просто, как снимать скриншоты на ПК.
Прежде чем начать, вам просто нужно убедиться, что вы знакомы с одной конкретной клавишей на клавиатуре Chromebook. Это клавиша Обзор, которую иногда называют «Показать окна» или «Переключатель окон».
Google описывает ключ «Показать все окна в режиме обзора».
Этот ключ должен быть расположен над вашей строкой с номерами и представлен в виде прямоугольника с двумя вертикальными линиями рядом с ним. Вы можете также идентифицировать это через изображение заголовка для этой статьи.
(Заметка: Если вы используете внешнюю клавиатуру со стандартными клавишами Windows, то кнопка Обзор будет соответствовать клавише F5. Таким образом, для всех сочетаний клавиш, описанных в этой статье, вы должны нажать F5 вместо клавиши Обзор.)
Как сделать полный снимок экрана на Chromebook
Если вы хотите записать все, что видите на экране вашего Chromebook, вам нужно сделать всего один шаг.

Имиджевый кредит: TechRadar
- Первый шаг: Одновременно нажмите клавиши Ctrl + Overview (или Ctrl + F5).
Это создаст скриншот всего экрана. Для получения более подробной информации об управлении скриншотами перейдите в раздел «Что происходит после того, как вы сделали скриншот».
Как сделать снимок экрана с частью вашего экрана на Chromebook
Во многих случаях вам не захочется делать скриншот всего экрана. Возможно, вы просто хотите поделиться небольшим фрагментом того, что видите в приложении Chrome или на веб-сайте.
Если это так, вы можете захватить пользовательский регион вашего экрана, используя следующие шаги.

Имиджевый кредит: TechRadar
- Первый шаг: Нажмите клавиши Ctrl + Shift + Overview (или Ctrl + Shift + F5).
- Шаг второй: Нажмите и перетащите мышкой, чтобы выбрать прямоугольную область экрана, которую вы хотите сделать снимком экрана.
Как снимать скриншоты без клавиатуры
Если вы используете Chromebook с режимом планшета, вы можете делать снимки экрана на нем, используя ту же комбинацию кнопок для снимков экрана на смартфонах Android.
- Первый шаг: Одновременно нажмите кнопки питания и уменьшения громкости. Если это не делает снимок экрана сразу, попробуйте кратко удерживать обе кнопки.
Если ваш Chromebook поставляется с активным стилусом, как это делают Pixelbook и некоторые модели Samsung, у вас будет еще одна возможность делать снимки экрана.
В правом нижнем углу экрана вы должны увидеть меню стилуса. Если вы это сделаете, вы можете использовать эти шаги.
- Первый шаг: Нажмите кнопку стилуса в нижнем углу экрана.
- Шаг второй: Выберите «Захват экрана» для полного снимка экрана или «Зона захвата» и с помощью стилуса выберите регион, из которого вы хотите сделать снимок экрана.
Что происходит после того, как вы сделали скриншот
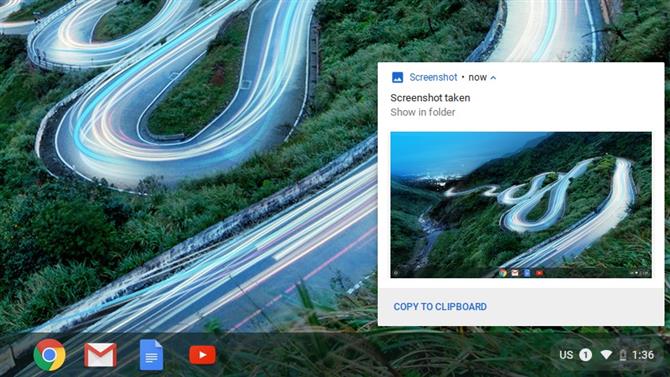
Имиджевый кредит: TechRadar
По умолчанию Chromebook должен сохранять снимки экрана в папке «Загрузки». Всплывающее уведомление в правом нижнем углу экрана также должно показывать снимок экрана, который вы сделали.
Вы можете скопировать снимок экрана в буфер обмена прямо из всплывающего уведомления, если хотите вставить его в программу для редактирования изображений или поделиться им по электронной почте или в чате.
Если вы хотите иметь доступ к скриншоту на других устройствах, вам нужно переместить файл на внешний диск или добавить его в папку, которая синхронизируется с облачным сервисом хранения, например, с Google Диском.
- Это лучшие Chromebook, которые мы тестировали на сегодняшний день
