Если вы когда-нибудь задумывались над тем, как сделать снимок экрана на Mac или MacBook, то вы попали в нужное место, так как мы объясняем все способы, как вы можете сделать снимок экрана на Mac.
Последняя версия операционной системы Mac, macOS 10.14 Mojave, имеет обновленные инструменты для скриншотов и экрана.
Когда вы делаете снимок экрана (удерживая Shift + Command (⌘) и нажимая 3 или 4 на клавиатуре), миниатюра появляется в нижней правой части экрана на мгновение, подобно iOS.
Нажмите миниатюру, чтобы открыть снимок экрана в инструменте «Разметка», где вы можете обрезать, повернуть и аннотировать его или поделиться им с кем-либо или отправить его в приложение сразу.
Ctrl-click thumbnail, чтобы показать ярлыки, которые отправляют скриншот в популярную папку или приложение, или открыть файл в папке по умолчанию для снимков.
Эта папка и другие параметры можно установить, нажав Shift + Command (⌘) + 5, чтобы вызвать новую панель инструментов. (Вы также можете перетащить миниатюру туда, где она нужна).
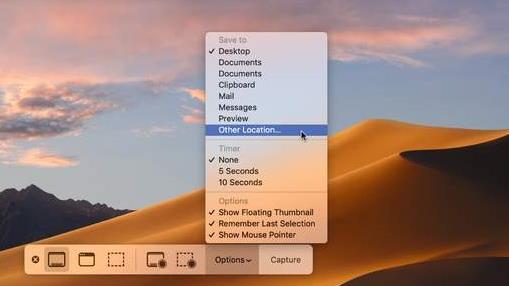
Панель инструментов скриншотов
Первые три значка слева устанавливают то, что захвачено в статичном скриншоте: весь рабочий стол, часть, которую вы перетаскиваете, или просто окно.
Следующие два видеозаписи цели или части экрана. Панель инструментов мешает? Перетащите его из пространства выше или ниже X, который его закрывает.
Выключить миниатюру
Нажмите «Параметры» и снимите флажок «Показывать плавающие миниатюры». Вы также можете скрыть курсор в статических снимках / показаниях кликов во время видео в этом меню.
Установка обратного отсчета
В меню параметров также предусмотрена возможность выбора 5- или 10-секундного таймера между началом съемки снимка экрана и его выполнением.
Захват видео со звуком
По умолчанию звуки беззвучны. При выбранном видеорежиме в меню появляется возможность записывать звук с микрофона Mac.
Параметры экрана
Вам больше не нужно использовать команду терминала для выбора места сохранения снимков Mac! Меню опций включает популярные места в качестве пресетов, или вы можете выбрать другое.
Запомнить последний выбор
Для режимов, которые захватывают только часть рабочего стола, оставьте «Запомнить последний выбор» включенным, чтобы каждый раз захватывать одну и ту же область или отключать его, если вы предпочитаете выбирать область с нуля.
Как сделать скриншоты на старых Mac и MacBooks
Если у вас есть более старый Mac или MacBook, у которого нет установленного MacOS 10.14 Mojave, то процесс снятия скриншота немного отличается, поэтому читайте дальше, чтобы узнать, как сделать снимок экрана на Mac с MacOS 10.13 High Sierra или ранее ,
Сохранить весь экран на рабочем столе
Чтобы сделать снимок экрана на Mac всего экрана, нажмите Command (⌘) + Shift + 3, который поместит на рабочий стол файл скриншота, сохраненный как файл .png.
Сделайте снимок экрана части экрана
Если вас интересует только скриншот части экрана, нажмите Command (⌘) + Shift + 4, чтобы повернуть курсор в указатель перекрестия.
Переместите его туда, где вы хотите начать скриншот и щелкните левой кнопкой мыши, прежде чем перетаскивать прямоугольник над нужной областью, удерживая кнопку мыши. Отпустите, чтобы повернуть выбранную область в файл .png на рабочем столе.
Сделайте снимок экрана окна
Чтобы точно снять снимок экрана и его содержимое на Mac, нажмите Command (⌘) + Shift + 4, чтобы повернуть курсор в указатель камеры, прежде чем нажимать клавишу пробела на клавиатуре.
Переместите указатель камеры над окном, чтобы выделить его, и щелкните левой кнопкой мыши, чтобы сохранить скриншот в виде файла PNG на рабочем столе. вы можете нажать escape, прежде чем нажимать, чтобы отменить скриншот.
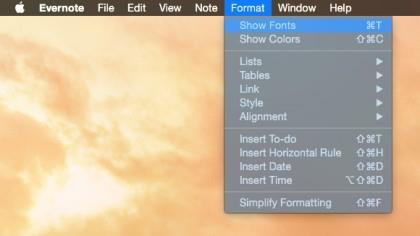
Как сделать снимок экрана меню на Mac
Также можно сделать снимок экрана меню без заголовка, используя другую удобную комбинацию. Удерживая команду ⌘ + Shift + 4, нажмите клавишу пробела и щелкните левой кнопкой мыши по меню, чтобы отправить его на рабочий стол в виде файла .png.
Изменение формата по умолчанию и сохранение местоположения скриншотов
Если вы используете версию macOS раньше, чем macOS Mojave, следуйте этим инструкциям, чтобы изменить тип и расположение файлов.
OS X сохраняет скриншоты как .png файлы по умолчанию, которые можно изменить на .jpg, введя следующую команду в терминал:
defaults write com.apple.screencapture type jpg
Это также не должно быть .jpg — вы можете переключить формат файла на несколько поддерживаемых расширений, таких как PDF, tiff или растровое изображение, среди прочего, путем ввода его в конце строки.
Чтобы изменить местоположение, введите следующую команду:
defaults write com.apple.screencapture location
Затем введите путь к новой папке, в которую вы хотите сохранить скриншоты, или перетащите ее в окно терминала.
Когда вы закончите, введите эту команду, чтобы загрузить новую настройку:
killall SystemUIServer
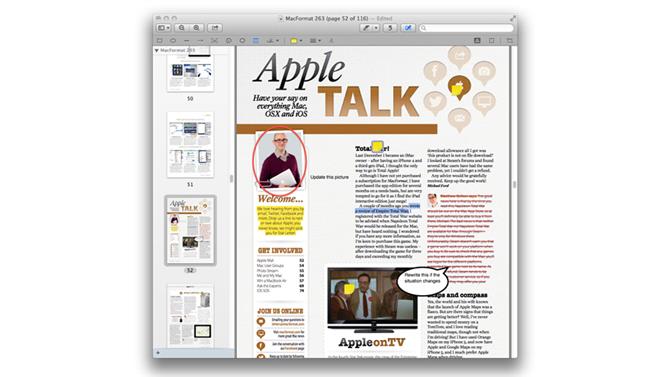
Как комментировать скриншоты с помощью предварительного просмотра
Помимо того, что вы можете обрезать, изменять размер и настраивать скриншоты, в Preview есть несколько отличных встроенных функций аннотации, которые полезны для размещения над ними текстового (или другого) текста. Убедитесь, что панель инструментов редактирования видна (из меню «Вид»), и вы увидите варианты рисования фигур, речи, мыслей и т. Д.
Для создания инструкций из скриншотов инструмент стрелки окажется особенно полезным. Также есть возможность выделить текст в разных цветах, прочертить какой-то текст, добавить заметки и ввести текст в квадраты.
Как сделать снимок экрана на Mac с помощью клавиатуры Windows
Если вы используете клавиатуру Windows с вашим Mac, вы все равно можете использовать сочетания клавиш, перечисленные выше. Однако, поскольку клавиатура Windows не имеет ключа Command (⌘), вам нужно нажать клавишу Windows (которая содержит значок Windows).
- Получите MacFormat и сэкономьте деньги при подписке!
