Итак, вы хотите записать экран на свой iPhone — будь то для сбора отснятого материала о том, как вы играете в игры, для запоминания важного Facetime или просто для развлечения. В отличие от многих телефонов на Android, очевидного способа сделать это нет, но у Apple есть функция записи с экрана iOS — вам просто нужно знать, как ее найти.
Вот почему мы придумали простое руководство о том, как записать экран на вашем iPhone, и как настроить ярлык, чтобы сделать его проще в будущем.
Как настроить ярлык на экране рекордера
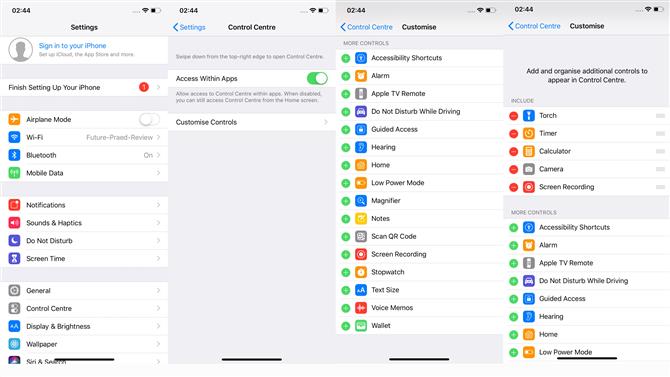
Изображение предоставлено Apple
(Изображение предоставлено: Будущее)
Первое, что вам нужно сделать, это зайти в меню настроек вашего iPhone, которое должно быть на главной странице — его значок представляет собой серо-черный значок на сером фоне, и если вы только что активировали свой телефон, это должно быть на предпоследнем ряду в крайнем правом.
В меню настроек найдите Центр управления в третьем блоке параметров и выберите его, затем нажмите «Настроить элементы управления» (второй из двух параметров).
Здесь вы увидите список всех функций, которые появляются в вашем Центре управления. Вы можете найти запись экрана в разделе «Больше элементов управления». Нажмите зеленую стрелку слева от нее, и она будет добавлена в список включенных приложений. Вы также можете добавить больше функций, если считаете, что они будут полезны.
Ваш Центр управления теперь будет содержать ярлык для экрана записи. Если вы еще не знали, Центр управления — это небольшая панель опций, которую вы можете вызвать, проведя пальцем вниз в верхнем правом углу экрана в iOS 12 или более поздней версии и проведя пальцем вверх по более старым версиям iOS.
Как сделать запись экрана на вашем iPhone
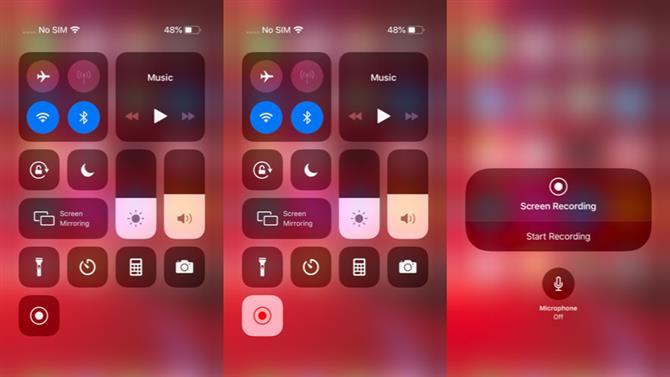
Изображение предоставлено Apple
(Изображение предоставлено: Будущее)
Теперь у вас есть ярлык на экране рекордера, откройте Центр управления, как описано выше. В рядах значков во второй половине экрана найдите белую точку с белым кружком вокруг нее. Это кнопка записи экрана.
Если вы нажмете это, вы увидите обратный отсчет в круге, а затем значок станет красным. Ваш экран сейчас записывает! Вы можете закрыть Центр управления, и запись продолжится, так что не беспокойтесь об этом. Чтобы остановить запись, просто нажмите эту кнопку еще раз, сначала вызывая Центр управления, если это необходимо.
Эта запись не содержит аудио с вашего микрофона. Если вы хотите активировать это, нажмите и удерживайте кнопку записи экрана, когда вы не записываете. Это вызовет другое меню, которое позволит вам включать и выключать микрофон. Просто нажмите кнопку микрофона, чтобы активировать его.
Теперь вы можете записать экран на вашем iPhone, и можете сделать это простым касанием и нажатием, так что это легко сделать в любое время.
- Как записать звонок на свой iPhone
