Копирование и вставка на Mac вряд ли является ракетостроением. Однако, если вы недавно переключаетесь с операционной системы Windows или до сих пор использовали компьютер Apple только для просмотра шоу Netflix, заходите на Facebook и выходите в Интернет (привет, мам!), Вы Вы, вероятно, не знакомы с процессом. По крайней мере, не без этого долгий путь.
- Вот все последние новости о macOS Catalina
Не волнуйтесь: мы вас обеспечим. Из этого туториала вы узнаете ярлыки не только для копирования и вставки текста, но и для файлов на Mac. Мы также покажем вам, как быстро копировать и вставлять текст без форматирования. Это должно сэкономить вам много времени и усилий, когда вы выполняете некоторую обработку текста или просматриваете свою электронную почту.
Как скопировать и вставить текст на Mac
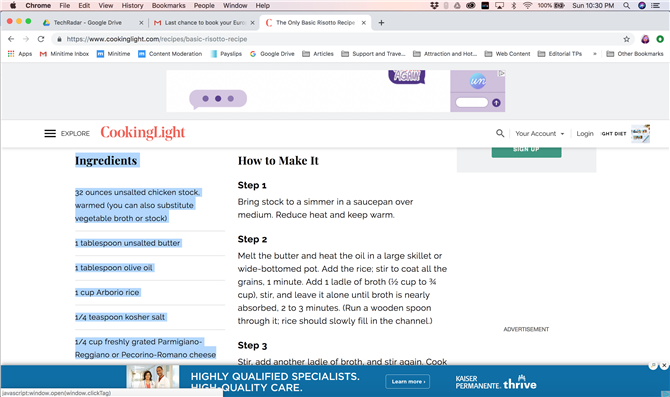
Изображение предоставлено: Michelle Rae Uy
(Изображение предоставлено Мишель Рей Уй)
Если вы еще этого не знаете, есть более быстрый способ копирования и вставки текста на Mac, чем через главное меню приложения. На самом деле есть несколько способов: с помощью меню касания двумя пальцами и использования сочетаний клавиш.
Оба способа могут использоваться для большинства приложений, включая наиболее часто используемые, такие как текстовые процессоры, текстовые редакторы, веб-браузеры и программное обеспечение для редактирования.
Шаг 1: Выделите текст, который вы хотите скопировать.
Чтобы выделить текст, просто поместите курсор в начало текста, который вы хотите скопировать, затем нажмите и перетащите до конца текста, который вы хотите скопировать.
Шаг 2: Как только текст выделен, нажмите Ctrl + C ИЛИ щелкните двумя пальцами над выделенной частью, чтобы открыть раскрывающееся меню, и нажмите копия.
Это должно скопировать выбранный текст и сохранить его в буфере обмена для временного хранения.
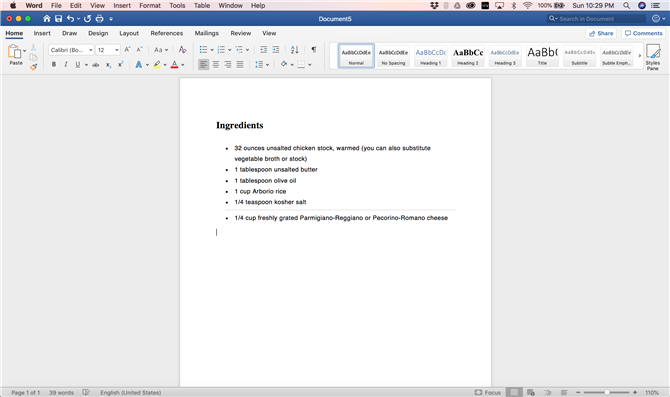
Изображение предоставлено: Michelle Rae Uy
(Изображение предоставлено Мишель Рей Уй)
Шаг 4: Вставьте скопированный текст, нажав Command + V ИЛИ щелкните двумя пальцами область, где находится курсор, и щелкните Вставить.
Шаг 3: Поместите курсор в то место, где должен отображаться текст.
Это может быть другое окно, вкладка или файл, или совершенно другое приложение.
Как скопировать и вставить неформатированный текст на Mac
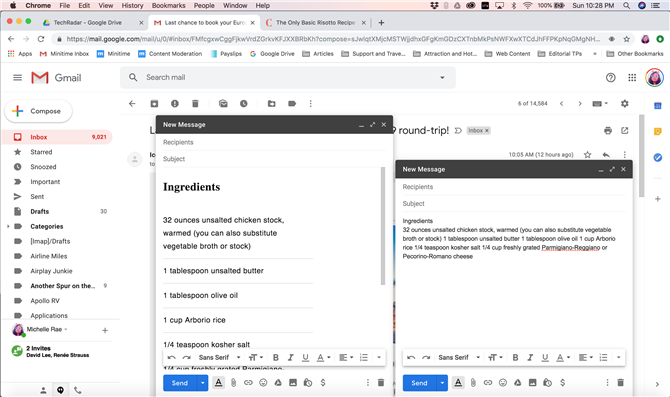
Изображение предоставлено: Michelle Rae Uy
(Изображение предоставлено Мишель Рей Уй)
Копирование и вставка неформатированного текста (текста без какого-либо форматирования) — очень похожий процесс, за исключением части вставки, о которой мы расскажем ниже.
Единственное, что вставка неформатированного текста либо не работает в приложениях на Mac, либо может потребоваться выполнить несколько дополнительных шагов. Эти приложения включают Microsoft Word, Notes, Mail и Outlook. Тем не менее, это работает как очарование, когда вы выполняете продуктивную работу в веб-браузере, не только для электронной почты, но и для Документов Google.
Шаг 1: Выделите текст, который вы хотите скопировать.
Шаг 2: Как только текст выделен, нажмите Ctrl + C ИЛИ щелкните двумя пальцами над выделенной частью, чтобы открыть раскрывающееся меню, и нажмите копия.
Шаг 3: Поместите курсор в то место, где должен отображаться текст.
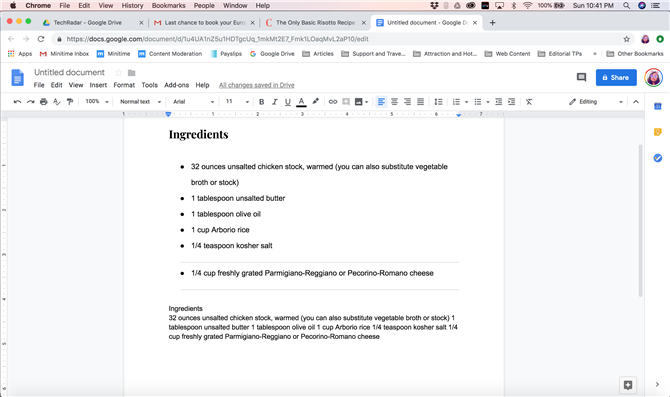
Изображение предоставлено: Michelle Rae Uy
(Изображение предоставлено Мишель Рей Уй)
Шаг 4: Вставьте скопированный текст, нажав Shift + Ctrl + V. Если этот ярлык не доступен в приложении, просто нажмите на редактировать в главном меню и выберите Специальная паста. Должно открыться диалоговое окно. Там выберите Неформатированный текст и нажмите Хорошо вставить.
Как копировать и вставлять файлы на Mac
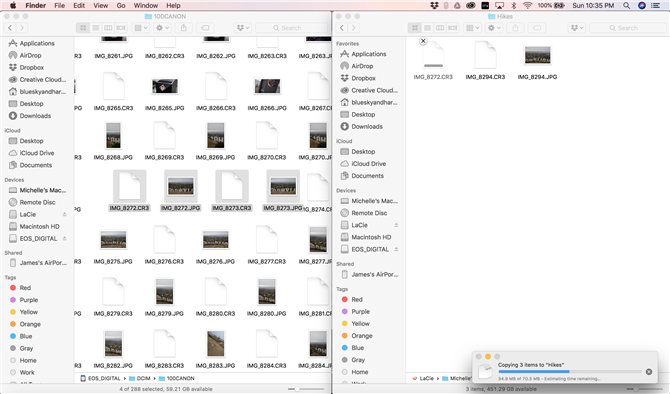
Изображение предоставлено: Michelle Rae Uy
(Изображение предоставлено Мишель Рей Уй)
Копирование и вставка файлов на Mac также очень похоже на копирование и вставку текста.
Шаг 1: Выберите файл или файлы, которые вы хотите скопировать.
Чтобы выбрать один файл, просто нажмите один раз на него. Чтобы выбрать несколько файлов, просто нажмите и перетащите их.
Шаг 2: Как только текст выделен, нажмите Ctrl + C ИЛИ дважды щелкните один из выбранных файлов, чтобы открыть раскрывающееся меню, и нажмите копия.
Шаг 3: Если вы используете Ctrl + C или ярлык двумя пальцами, перейдите в окно Finder, в которое вы хотите вставить файлы, и нажмите Command + V.
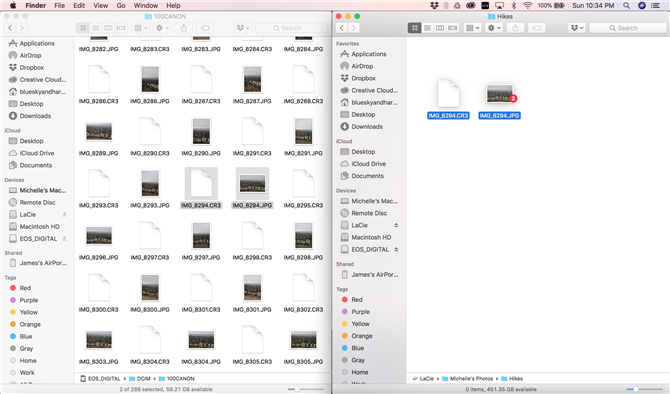
Изображение предоставлено: Michelle Rae Uy
(Изображение предоставлено Мишель Рей Уй)
Альтернатива: Если вы копируете и вставляете на другое устройство хранения — например, если вы хотите скопировать свои фотографии со своей SD-карты на жесткий диск — вы можете просто выбрать исходные файлы на их исходном устройстве хранения и перетащить их. в правильное окно Finder.
Тем не менее, подумайте, что вас предупредили: этот метод не работает, если вы копируете и вставляете эти файлы в папку, расположенную на том же устройстве хранения, что и исходное местоположение. Делая это при использовании одного и того же устройства хранения, вы фактически переносите файлы, а не копируете их.
