Создание собственного ПК может показаться сложной задачей, что сбор подходящих компонентов ПК из буквального моря их, а затем правильно помещая все на место. Однако, благодаря достижениям в мире компонентов, создание ПК никогда не было проще. Фактически, большинство процессов настолько плагины и игры, что вам просто нужно знать процедуру шагов для обеспечения бесперебойности вашего компьютера.
К счастью, мы здесь, чтобы помочь вам пройти каждый шаг вашей первой сборки ПК. И для тех, кто уже это сделал, возможно, мы можем показать вам кое-что, чего вы еще не знали.

Инструменты торговли
Хотя для установки ПК требуется только одна отвертка с крестообразным шлицем, на всякий случай вам понадобится еще несколько вещей. Например, плоскогубцы с иглой или простая пара пинцетов могут пригодиться для установки винтов в плотные места или их извлечения.
Zip-связи полезны для уборки всех ваших кабелей ПК, и, к счастью, вам, скорее всего, не придется покупать их, поскольку они часто поставляются с несколькими различными типами компьютерных деталей. Вам также понадобится пара боковых резаков (или только ножниц), чтобы обрезать эти застежки-молнии.
Антистатические колодки и браслеты — это хорошая вещь, если вы уже ее купили, но они действительно не нужны. Если вы не бегаете по ковру весь день, вы не должны держать достаточно статического заряда, чтобы поджарить любой из ваших компонентов. Вы также можете легко заземлить себя и разрядить любое нежелательное статическое электричество, коснувшись своего Корпус ПК.
Что касается вашего рабочего пространства, вы захотите очистить хорошее место в табличном пространстве, так как вы, вероятно, будете переворачивать свой компьютер сбоку, ногами, спиной и любым способом установки всего.
И последнее, но не менее важное: вы должны настроить свое компьютерное пространство до того, как ваш компьютер будет построен, поэтому у вас есть возможность подключить свою башню, когда это будет сделано. Для минимальной настройки вам понадобится экран, мышь, клавиатура, кабель питания и некоторая форма подключения к Интернету.
Большинство современных сборок больше не оснащены оптическим приводом, поэтому Windows 10 установки на USB-накопитель, используя наше удобное руководство. Если вы не можете найти удобный USB-накопитель и ноутбук, то мы рекомендуем вам позаботиться о старой установке для дисковода компакт-дисков, или если нет, купите один онлайн, вы можете забрать их менее чем за 10 баксов.
Пришло время строить. В заключение.
Вы провели недели, месяцы — нет, полный год составляли лучший список компонентов ПК для вашей сборки. Не говоря уже о том, что с нетерпением ждут лучших предложений, чтобы наконец вернуть графические карты в нормальные, не-биткойн-умиротворенные цены. Все, наконец, отправлено, и у вас есть отвертка с крестообразным шлицем в руке, готовая к работе.
Теперь для целей нашего руководства по созданию ПК мы использовали эти следующие части в качестве примера того, как построить полный компьютер. Эти компоненты также являются тем, что вам нужно для создания скромного — если немного последнего поколения — игровой ПК.
Шаг за шагом
1. Стрим вниз
Первое, что вам нужно сделать, это раздеть дело до упора. Удалите все панели, которые вы можете, и сохраните их в надежном месте (в коробке с коробкой лучше всего). Мы рекомендуем использовать чашу (или магнитный лоток для деталей, если вы хотите быть фантазией), чтобы держать ваши винты в процессе сборки вашего ПК.
2. Вентилятор-тастик
Если вы купили запасные или дополнительные охлаждающие вентиляторы, пришло время установить их там, где они вам нужны. Постарайтесь, чтобы ваша система охлаждения была сбалансирована, так что в нее втягивается столько воздуха, сколько выдувается. В случае, если вы не знаете, в каком направлении пойдет ветер, пластиковые вентиляторы обычно обозначают, где будет проходить воздух.
Обычно вы хотите, чтобы два вентилятора были в передней части вытяжного воздуха и, по крайней мере, один в выдувающем воздухе воздухе. Вы также можете ввернуть один или два дополнительных вентилятора в крышу корпуса ПК для дополнительного выхлопа, если на корпусе вашего ПК есть точки крепления для них.

3. Установка Mobo
Прежде чем мы сможем установить материнская плата, вы захотите проверить несколько вещей о вашем корпусе ПК. Проверьте предустановленные стойки материнской платы, убедитесь, что их количество и расположение соответствуют отверстиям на вашей материнской плате.
Во-вторых, посмотрите, есть ли на корпусе вашего компьютера большой отсек или окно центрального процессора, вырезанные в задней части материнской платы. Если это не так, вы можете захотеть установить на этом этапе любые задние пластины кулера процессора и твердотельные накопители M.2.
Теперь все сделано, сначала найдите защитный экран ввода-вывода вашей материнской платы и вставьте его в прямоугольный слот в задней части корпуса вашего ПК. Удостоверьтесь, что это правая сторона, сопоставляя образец вырезов с расположением портов на задней панели материнской платы.
Затем заложите свою материнскую плату внутрь корпуса — аккуратно выровняйте задние порты с соответствующими отверстиями в щите ввода-вывода, который вы только что установили, поверх установленных в вашем корпусе стойк.
Тогда это простой случай крепления материнской платы с помощью винтов, которые прилагаются к вашему шасси. Удостоверьтесь, что вы используете правильные здесь, так как вы не хотите нить противостоять, если вам нужно удалить его позже.

4. Установка процессора
Затем, соедините ваш процессор с материнской платой. Вот где вещи немного отличаются в зависимости от того, процессор семьи и / или бренда, с которым вы решили пойти.
Для основных процессоров Intel сдвиньте подпружиненную удерживающую руку вверх и вверх, затем поднимите кронштейн, оставив пластиковую крышку на месте. Затем аккуратно разместите свой процессор внутри сокета, соответствующий золотому треугольнику, расположенному в нижнем левом углу процессора, с треугольником на кронштейне гнезда.
На следующем шаге вы должны сдвинуть крепежный кронштейн обратно в исходное положение, чтобы он зафиксировался под винтом и закрепите удерживающий рычаг назад. Во время этого процесса защитная пластиковая крышка должна выскочить, так что не волнуйтесь, если она полетете на вас. Не забудьте убрать крышку в надежном месте, так как она защитит чувствительные контакты материнской платы, если вы решите удалить процессор с материнской платы.
Если вы устанавливаете процессор AMD, к счастью, установка намного менее сложна. Здесь нет скобы, просто поднимите удерживающую руку в поднятом положении.
Затем вы должны взять свой процессор и сопоставить золотой треугольник на углу процессора Ryzen с треугольником на сокете. Как только штыри на нижней части процессорной линейки с отверстиями на гнезде, опустите ее на место. Дайте ему немного подтолкнуть, чтобы убедиться, что он в безопасности, затем опустите удерживающий рычаг назад и зафиксируйте его на месте.
Установка процессора выполнена.

5. Вопросы памяти
Далее в повестке дня устанавливается компьютерная память. Нажмите на защелки на обоих концах слотов DDR4 на материнской плате. Затем выровняйте вырез в нижней части памяти с помощью выреза в слоте. После этого вы можете установить память, аккуратно выталкивая обе стороны памяти в слот. Вы должны услышать щелчок, когда память будет вставлена на место, а фиксаторы защелкнутся.
Убедитесь, что вы используете самый дальний и второй ближайший слот из CPU, если вы используете только две карты памяти. Завершите это, и вам будет хорошо.

6. Охлаждающий монтаж
Вот последний сложный вопрос в процессе создания ПК, Процессорные кулеры.
Большинство сторонних кулеров требуют установки задней панели, которую вы можете или не могли сделать уже с шага три нашего руководства по созданию ПК. Каждый отдельный кулер будет иметь свой собственный набор инструкций, которым вы должны следовать, но для большинства установок требуется прикрепление задней панели и нарезка четырех контактов, хотя и с задней стороны материнской платы.
Оттуда вы захотите использовать термальную пасту, если ваш процессорный кулер не поставляется с заранее установленным. Пользователи захотят выжать небольшой кусочек размером около половины горошины на середину процессора. Это будет распространено, как только ваш кулер будет установлен, и предоставит достаточное количество материала для теплового интерфейса, чтобы успешно передать тепло от процессорной матрицы в выбранный вами кулер.
Для воздухоохладителей вы захотите установить большинство моделей с отключенными вентиляторами. Осторожно ориентируйте радиатор на штифты или резьбу монтажной плиты и закрепите их на месте с помощью прилагаемых винтов с накатанной головкой или обычных винтов. После этого это просто случай подключения вентилятора к башне и подключение 4-контактного разъема вентилятора PWM к разъему CPU Fan на материнской плате.
Жидкостные охладители следуют в основном тем же самым процессом, но требуют больше предварительной работы. Вероятно, вам придется подключать вентиляторы к радиатору и заранее устанавливать его в корпус вашего ПК. В зависимости от используемого жидкостного охладителя вам также может понадобиться подключить второй четырехконтактный кабель к выделенному охладителю AIO или дополнительному кулеру на вашей материнской плате.
Это также хорошая возможность подключить остальных поклонников системы к любым доступным слотам на плате. Или, альтернативно, если на корпусе вашего компьютера есть встроенный контроллер вентилятора на задней панели корпуса, чтобы направлять все ваши вентиляторы, а затем непосредственно на материнскую плату. Он также должен будет подключиться к материнской плате через USB-заголовок.
7. Установка хранилища
После того, как память находится, пришло время сосредоточиться на некоторых энергонезависимой памяти, жесткие диски а также твердотельные накопители. Наше NZXT H400i имеет небольшой кронштейн на передней панели. Установка 2,5-дюймовых дисков в эти caddies — это cinch, так как вы можете просто вставить его на место с возможностью полного закрепления с помощью четырех винтов.
В большинстве современных корпусов ПК имеются отсеки SSD. Но если вы этого не делаете, 3.5-дюймовые жесткие диски, обычно зарезервированные для жестких дисков, должны иметь совместимые точки крепления. Независимо от того, какой тип накопителя вы устанавливаете, убедитесь, что порты подключения обращены к вырезанию кабеля внутри вашего шасси, поскольку это упростит маршрутизацию кабелей.

8. Позиционирование блока питания
Теперь у вас установлена ваша материнская плата, процессор и память, и вы захотите установить источник питания следующий. Если у вас модульный блок питания, выясните, какие кабели вам нужны раньше времени, и сначала подключите их к источнику питания.
Если корпус вашего компьютера поставляется с кронштейном PSU, удалите его раньше времени и прикрепите его к задней части устройства. Затем сначала проведите кабели через гнездо блока питания в задней части корпуса, а затем вставьте блок питания на место, закрепив кронштейн на корпусе.
В противном случае, в более старых случаях вам придется проскользнуть в блок питания через внутреннюю часть корпуса и плотно прижать его к внутренней стене, когда вы присоедините ее четырьмя винтами.
В зависимости от дизайна вашего корпуса вы хотите сориентировать вентилятор на встроенные в него вентиляционные зоны. В большинстве случаев мы рекомендуем смотреть на вентилятор вниз или в сторону от внутренней части вашего ПК. Таким образом, ваш блок питания может натягивать свежий воздух и выделять тепло через спину.

9. Все кнопки
Для правильной работы кнопок питания входов / выходов необходимо подключить правильные кабели. К счастью, на нашем NZXT H400i это единый блок, который подключается непосредственно к передним ввода-выводам на материнской плате, убедитесь, что вы ориентируете его правильно, а затем вставьте его на место на контактах.
Для всех остальных возьмите отдельные контакты и, используя руководство по установке материнской платы, определите, какие контакты и кабели нуждаются в подключении. Постарайтесь сделать эту часть осторожно, чтобы не сгибать контакты. Важно отметить, что любые светодиодные индикаторы (HDD и Power) должны быть правильно ориентированы, а + и — кабели установлены на + и — контакты на плате.
Также самое подходящее время для подключения вашего USB 3.0-заголовка, заголовка USB 2.0 и сквозной передачи аудио. Аудио находится в нижней левой части большинства материнских плат. Он будет помечен, а выходы выводов будут отличаться от заголовков USB 2.0. Установите кабели USB 3.0 (обозначенные синим цветом) в любые доступные слоты на плате, следя за тем, чтобы выровнять контакты с отверстиями в кабелях USB 3.0.
10. Кабельная головоломка
Теперь вы можете подключить остальные кабели питания.
Определите свой 8-контактный кабель EPS и сдвиньте его на задней панели корпуса через кабельную втулку и вставьте его в 8-контактный разъем для питания в верхней части материнской платы. Затем найдите более массивный 24-контактный кабель, сдвиньте его через любые кабельные выходы на шасси и подключите его к соответствующему 24-контактному порту питания ATX на материнской плате.
Затем снимите питание SATA и подключите его к любым накопителям. Если у вас есть что-то, смонтированное на передней части корпуса, запустите этот кабель питания SATA через кожух блока питания, соответствующие втулки или отверстия, а также в ваш 2,5-дюймовый жесткий диск на передней панели. Это хорошая возможность подключить кабели данных SATA между любыми накопителями и материнской платой.
Наконец, вы захотите пробить кабель питания PCIe через вырез на крышке блока питания или в любых боковых втулках / отверстиях, чтобы он был готов к установке вашего GPU.

11. Графически звук
Наконец, у нас есть последний кусочек головоломки, чтобы встать на место.
Сначала взгляните на свою материнскую плату и найдите слот PCIe, ближайший к вашему процессору. Оттуда найдите два слота PCIe рядом с тем местом, где вы захотите установить свой графический процессор и удалить их. В большинстве случаев ПК это приведет к отмене двух винтов на крышках PCIe и их удалению.
Выньте свою графическую карту из антистатической сумки и выровняйте ее с слотами, которые мы только что открыли. Задний ввод-вывод на графическом процессоре должен быть обращен к задней части корпуса. Как только золотые контакты на вашем графическом процессоре касаются слота PCIe, осторожно вставьте его на место, пока не услышите щелчок. Затем используйте те же винты, которые мы удалили с крышки слота PCIe, чтобы зафиксировать GPU на месте.
Тогда это просто случай подключения вашей мощности PCIe, к которой вы подключились, с нашим последним шагом — и у нас есть полностью построенный ПК (в основном).
12. В BIOS
Теперь система построена, еще не подключайте все ваши панели. Сначала вы захотите убедиться, что он действительно включается и работает правильно.
Возьмите свою временно построенную башню на свое предустановленное компьютерное пространство и включите ее в питание, экран, клавиатуру и мышь. Включите его и залейте ключ удаления, чтобы войти в экран BIOS. Проверьте температуру процессора, убедитесь, что он работает где-то около 30-40 градусов C, и убедитесь, что ваш загрузочный диск правильно зарегистрирован.
Если все будет показано, теперь самое подходящее время для включения XMP для Intel или DOCP для AMD, чтобы убедиться, что ваша память работает на правильной частоте. Затем нажмите F10, сохраните и выйдите. Затем выключите питание.
13. Уборка
Теперь, когда мы уверены, что машина работает, отключите ее снова и верните в рабочее пространство. Это стоит сделать, потому что вы захотите повторно подключить все эти панели корпуса ПК и убрать все свободные кабели.
Это означает использование кабельных стяжек для связывания кабелей столько, сколько вы можете. В большинстве случаев для ПК используются кабельные вырезы для использования в качестве связующих точек. Там, где их нет, мы обычно используем более толстые кабели, чтобы подтолкнуть меньшие потоки к внутренней части нашего компьютерного шасси.
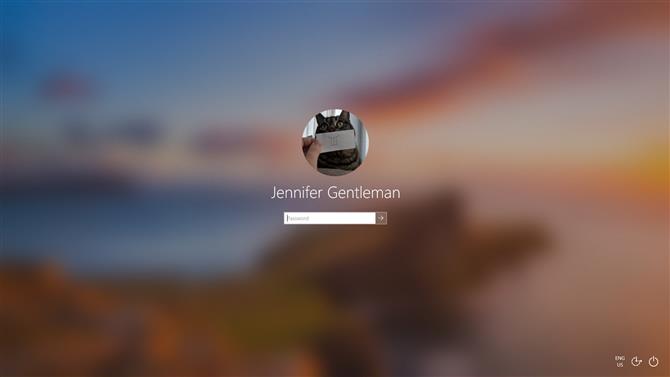
14. Установка Windows
Верните систему обратно на свое компьютерное пространство, где она будет сидеть вечно — или, по крайней мере, до следующего обновления — так как мы захотим установить следующую операционную систему.
В большинстве современных установок отсутствует оптический привод для установки вашей ОС, поэтому вам нужно будет создать USB-установку на другом ПК. Для этого загрузите Набор для создания мультимедиа Windows 10 а затем установите Windows 10 на USB-накопитель объемом не менее 8 ГБ.
Затем, как только это будет закончено, просто подключите его к новой системе. Вернитесь в свой BIOS, чтобы сначала начать загрузку с USB-накопителя. Оттуда вы можете просмотреть подсказки, чтобы установить операционную систему на новую установку. Не беспокойтесь о том, что во время установки нет ключа программного обеспечения, вы можете активировать Windows 10, когда достигнете рабочего стола.
15. Обслуживание рабочего стола
После того, как вы, наконец, войдете в систему, перейдите на сайт производителя, найдите свою материнскую плату, обратитесь к сервису и загрузите правильные драйверы набора микросхем для вашей системы.
Ninite является отличным инструментом для получения всех программ, которые вы хотите быстро, без необходимости беспокоиться об установке каждого из них по отдельности. На сайте Ninite вы можете выбрать, какие программы вы хотите, загрузить установщик и позволить ему запустить свою магию. После этого, скачайте и установите правильный графический драйвер для своей карты, и вы все настроитесь на отдых и насладитесь.
