Сайты — это сервис Google, который помогает вам создавать сайты. Вы можете использовать свободно доступный веб-сервис для создания динамических и интерактивных веб-сайтов всего за несколько кликов. Знание HTML не требуется!
По умолчанию Sites использует WYSIWYG-редактор. Его интерфейс также предназначен для опытных пользователей, которые хотят вручную редактировать HTML-код.
Поскольку Сайты Google — это сервис Google, прежде чем использовать его для создания веб-сайтов, необходимо сначала зарегистрировать бесплатный аккаунт Google. Запустите веб-браузер и перейдите на сайт Сайтов Google, чтобы зарегистрировать новый аккаунт.
Если вы уже зарегистрированы в любой другой службе Google, например Gmail, вы можете использовать те же учетные данные для входа на Сайты Google.
После того, как вы вошли в систему, вы оказались на панели инструментов «Сайты». Отсюда следуйте инструкциям ниже, чтобы за несколько минут создать новый веб-сайт.
1. Выберите имя и адрес
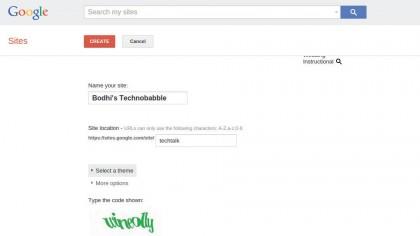
(Изображение предоставлено: Будущее)
Нажмите кнопку «Создать» на панели инструментов «Сайты», чтобы открыть экран «Создать новый сайт». Здесь введите название вашего сайта, которое автоматически добавляется к URL вашего сайта, без пробелов.
Помните, однако, что в отличие от названия сайта, URL должен быть уникальным.
2. Выберите шаблон и тему
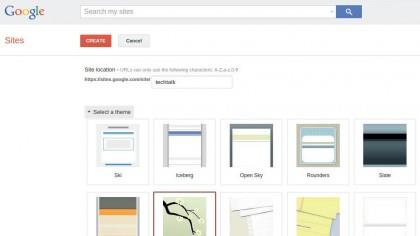
(Изображение предоставлено: Будущее)
По умолчанию Сайты не используют шаблон для новых сайтов, чтобы дать вам полный контроль над его дизайном. Тем не менее, вы можете основать свой сайт на существующем шаблоне.
Выберите один из перечисленных популярных шаблонов или нажмите «Просмотреть галерею для получения дополнительной информации». Затем разверните блок «Выбор темы» и выберите одну из перечисленных тем.
3. Изменить макет сайта
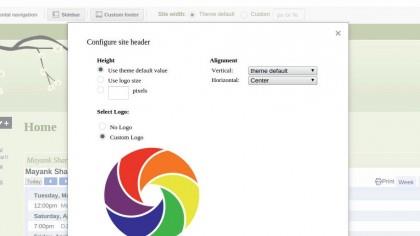
(Изображение предоставлено: Будущее)
Сайты теперь создадут ваш новый сайт, и вы сможете редактировать и настраивать его с помощью кнопок в правом верхнем углу. Чтобы изменить макет по умолчанию, щелкните значок шестеренки и перейдите к «Редактировать макет сайта».
Теперь вы можете включить / отключить и переставить некоторые элементы вашего сайта, такие как боковая панель, в зависимости от темы, которую вы выбрали ранее.
4. Создать страницу
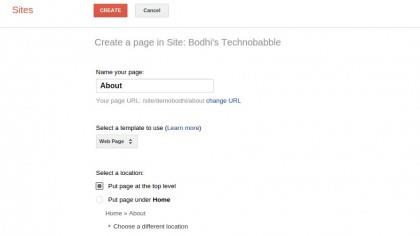
(Изображение предоставлено: Будущее)
Чтобы добавить новую страницу, нажмите «Создать страницу». Затем назовите страницу и шаблон, на котором она будет основана. Используйте шаблон веб-страницы по умолчанию.
Нажмите «Узнать больше», чтобы прочитать о других шаблонах. Наконец, выберите иерархическую позицию для страницы, например, хотите ли вы разместить ее помимо существующих страниц или под ней.
5. Добавить контент
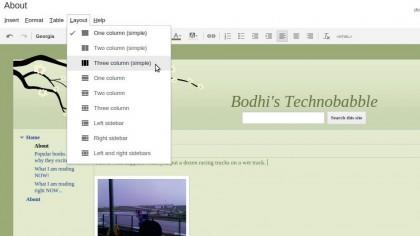
(Изображение предоставлено: Будущее)
Теперь вы перейдете на интерфейс сайтов WYSIWYG для добавления и редактирования контента. Интерфейс выглядит аналогично любому текстовому редактору.
Вы можете использовать меню сверху, чтобы изменить макет страницы, добавить несколько столбцов, вставить таблицы, изображения и даже включить кнопку +1 для посетителей, чтобы рекомендовать страницу.
6. Общее управление сайтом
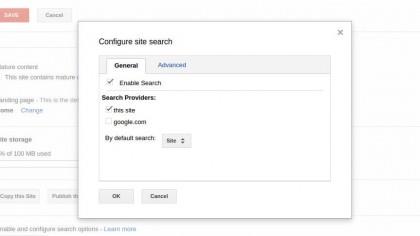
(Изображение предоставлено: Будущее)
Повторите шаги 4 и 5, чтобы наполнить ваш сайт несколькими страницами и контентом. Прежде чем вы представите свое творение миру, установите и настройте некоторые критические элементы, нажав кнопку Gears и перейдя в раздел «Управление сайтом».
Здесь вы можете изменить название сайта и добавить более подробное описание.
7. Контроль доступа
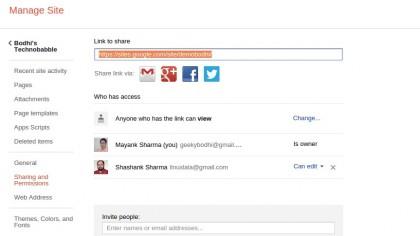
(Изображение предоставлено: Будущее)
Чтобы контролировать доступ к вашему веб-сайту, щелкните значок Gears, перейдите к параметру «Управление сайтом» и переключитесь на «Общий доступ и разрешения».
По умолчанию новые сайты могут просматривать все. Чтобы ограничить доступ, нажмите ссылку «Изменить…» в разделе «У кого есть доступ», чтобы ограничить доступ либо к URL-адресу вашего сайта, либо к определенному списку людей.
8. Отслеживать и отменять изменения
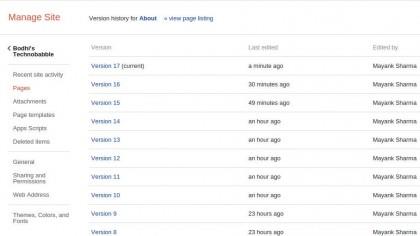
(Изображение предоставлено: Будущее)
Вот и все, теперь вы можете приглашать других пользователей для просмотра вашего сайта. По мере того, как вы изменяете свой веб-сайт с течением времени, вы можете отслеживать изменения, нажав на значок Gears и перейдя к истории изменений.
Нажмите на ссылку «Просмотр списка страниц» вверху, чтобы просмотреть все страницы вашего сайта. Отсюда вы можете просмотреть все версии конкретной страницы.
Теперь, когда вы создали сайт с Сайтами Google, посмотрите, как вы можете использовать гаджеты, чтобы сделать его еще лучше.
- Проверьте лучшие CMS
