Создание простого выпадающего списка в Microsoft Excel может показаться пугающим и сложным процессом, который лучше оставить профессионалам, но простая истина заключается в том, что любой — даже ученик старшей школы — может сделать это за несколько быстрых шагов.
В этом прелесть электронных таблиц, таких как Excel; они значительно облегчают выполнение задач, которые иначе были бы сложными, что делает их все более доступными для каждого пользователя, используете ли вы их каждый день в офисе или никогда не использовали Excel в своей жизни.
Ниже приведены самые простые способы создания выпадающего списка для пользователей MacOS и Windows 10.
Как создать выпадающий список в Excel
Создать выпадающий список так же просто, как пирог (хотя, к сожалению, не так вкусно), независимо от уровня вашего мастерства в Excel. Есть более технический процесс, но мы не будем обсуждать это здесь; мы рассматриваем только простые методы, из которых есть два: во-первых, путем создания раскрывающегося списка с использованием существующих данных в ячейках, и во-вторых, путем создания раскрывающегося списка путем ручного ввода элементов.
Использование существующих данных
В этом первом методе создания раскрывающегося списка в Excel мы работаем в предположении, что у вас уже есть рабочий список элементов, которые вы хотите использовать в раскрывающемся списке, уже введенный в вашу электронную таблицу.
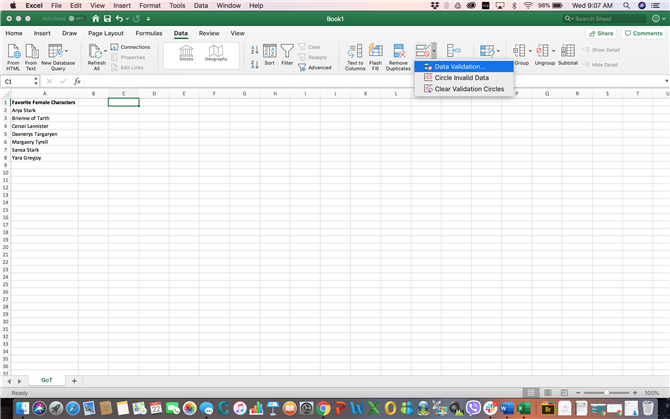
(Изображение предоставлено Мишель Рей Уй)
Шаг 1. Выберите ячейку для вашего выпадающего списка.
Убедитесь, что это ячейка, которую вы хотите использовать в раскрывающемся списке, чтобы вам не пришлось вносить изменения позже.
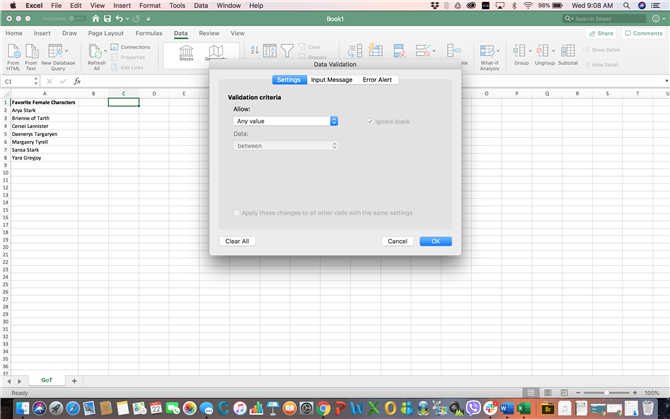
(Изображение предоставлено Мишель Рей Уй)
Шаг 2. Перейти к Данные затем нажмите на вкладку Проверка данных.
Откроется диалоговое окно «Проверка данных».
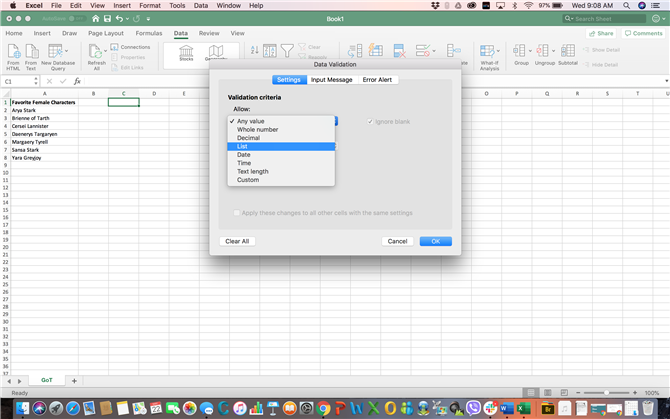
(Изображение предоставлено Мишель Рей Уй)
Шаг 3. в настройки выберите вкладку Список под Разрешать. Обязательно отметьте галочкой Выпадающий в ячейке, если это еще не проверено.
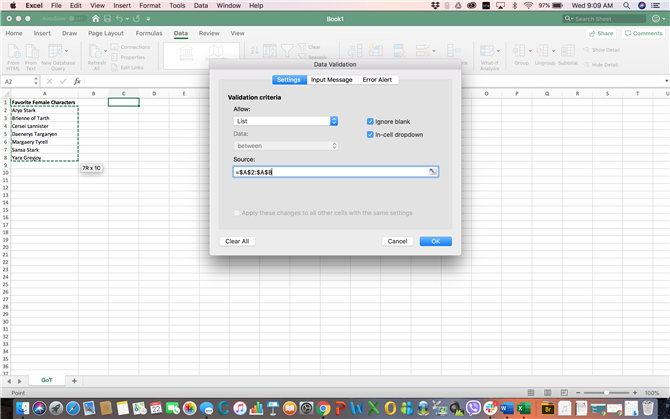
(Изображение предоставлено Мишель Рей Уй)
Шаг 4 Нажми на Источник поле. Затем щелкните и перетащите указатель мыши на все ячейки, которые содержат элементы, которые вы хотите использовать в раскрывающемся списке.
При этом все эти ячейки выбираются сразу и автоматически заполняет поле «Источник» данными, необходимыми для раскрывающегося списка.
Шаг 5 Нажмите ОК.
Ручной ввод предметов
Используя второй метод, у вас нет существующего списка в электронной таблице для работы, поэтому вы будете вводить элементы вручную. Для этого вам просто нужно выполнить шаги, описанные выше до шага 4.
Шаг 1. Выберите ячейку для вашего выпадающего списка.
Шаг 2. Перейти к Данные затем нажмите на вкладку Проверка данных открыть диалоговое окно «Проверка данных».
Шаг 3. в настройки выберите вкладку Список под Разрешать. Обязательно отметьте раскрывающийся список «В ячейке», если он еще не установлен.
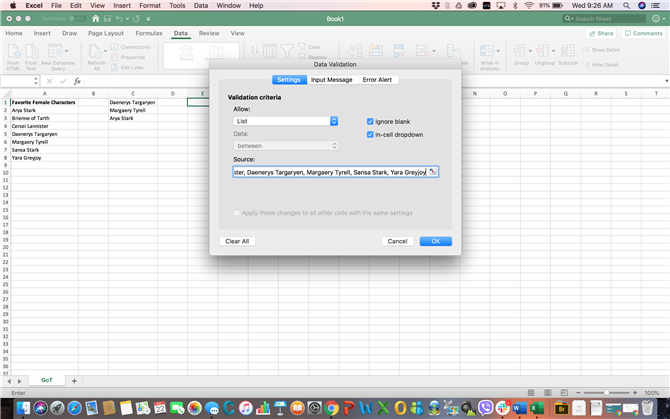
(Изображение предоставлено Мишель Рей Уй)
Шаг 4 Нажми на Источник поле. Затем введите каждый элемент в раскрывающемся списке, разделяя каждый элемент запятой.
Шаг 5 Нажмите ОК.
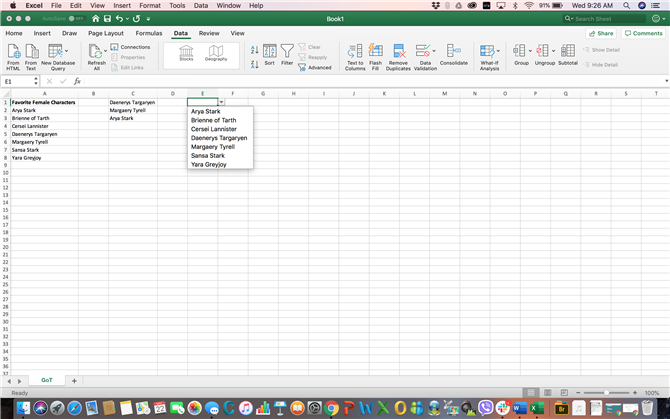
(Изображение предоставлено Мишель Рей Уй)
Как создать несколько выпадающих списков одновременно
Если вы хотите создать несколько одинаковых выпадающих списков одновременно, вы будете рады узнать, что процесс такой же простой, как создание единого раскрывающегося списка. Единственное отличие состоит в том, что вы выбираете несколько ячеек — ячеек, в которых вы хотите выпадающие списки.
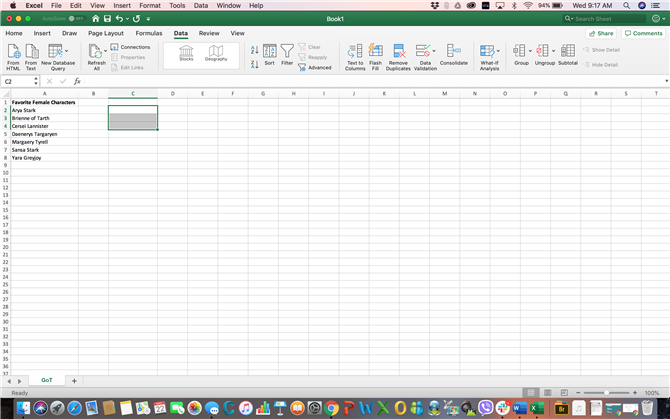
(Изображение предоставлено Мишель Рей Уй)
Шаг 1. Выберите точные ячейки, которые вы хотите использовать для выпадающих списков.
Шаг 2. Перейти к Данные затем нажмите на вкладку Проверка данных открыть диалоговое окно «Проверка данных».
Шаг 3. в настройки выберите вкладку Список под Разрешать. Обязательно отметьте галочкой Выпадающий в ячейке, если это еще не проверено.
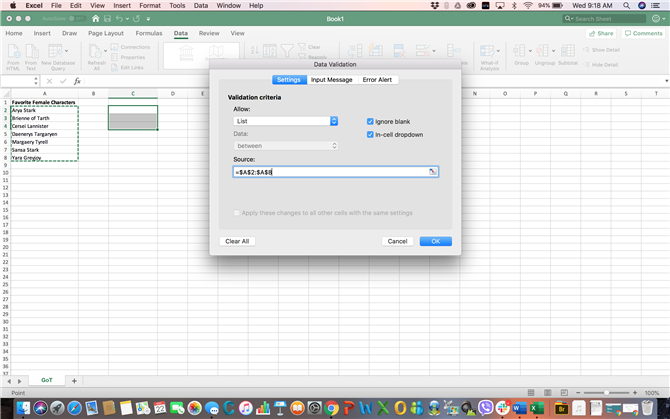
(Изображение предоставлено Мишель Рей Уй)
Шаг 4 Нажми на Источник поле. Затем щелкните и перетащите указатель мыши на все ячейки, которые содержат элементы, которые вы хотите использовать в раскрывающемся списке. Если вы вводите элементы вручную, просто введите каждый элемент, разделяя каждый элемент запятой.
Шаг 5 Нажмите ОК.
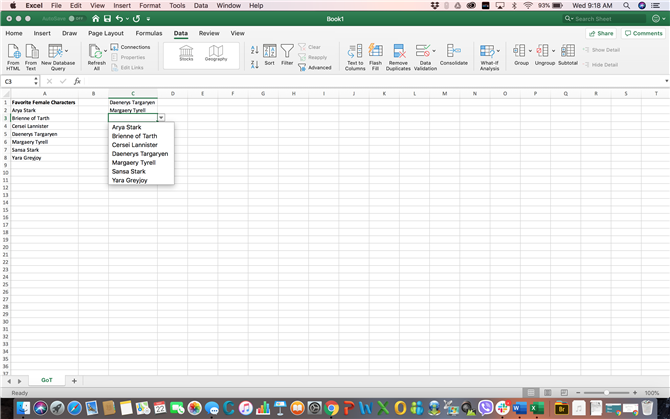
(Изображение предоставлено Мишель Рей Уй)
Разве это не безболезненно? Стоит отметить, что есть и другие, возможно, более хитрые способы сделать это. Вы можете использовать формулы Excel, например, для создания простого выпадающего списка. Вы даже можете создать динамический выпадающий список, который может быть легко расширен при необходимости. Но это учебник для другого дня.
Фото предоставлено: Мишель Рей Уй
