Есть много причин, чтобы стереть жесткий диск, SSD или внешний диск. Возможно, вы просто захотите освободить место, настроить его для работы с другой файловой системой или удалить все следы данных на диске, чтобы вы могли продавать их, зная, что никто не получит вашу информацию после этого.
К счастью, независимо от типа диска, который вы хотите стереть, процесс прост и понятен. Это может занять немного больше времени, в зависимости от того, насколько безопасными будут ваши стертые данные, но мы рассмотрим несколько различных вариантов, которые вы должны удалить с диска. Мы также будем уверены, что вы знаете, что делать на Windows 10 и MacOS.
Как стереть диск в Windows 10
Действия, которые необходимо выполнить, чтобы стереть (или отформатировать) диск в Windows 10, зависят от того, используется ли диск просто для хранения или для активной установки Windows.
Сначала мы пройдемся по первому, но позже объясним, как очистить диск, на котором установлена Windows.
Самый быстрый способ форматирования диска доступен прямо в окне «Этот компьютер».
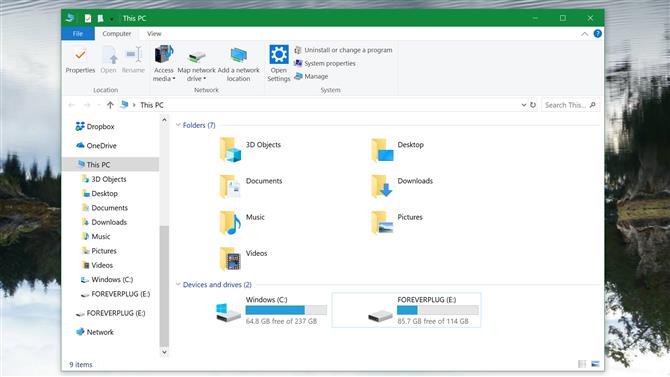
Имиджевый кредит: TechRadar
(Изображение: © TechRadar)
Первый шаг: Откройте «Этот компьютер», открыв поиск Windows, напечатав «Этот компьютер» и нажав Enter.
Откроется новое окно, в котором показаны некоторые папки вашего компьютера и подключенные к нему диски.
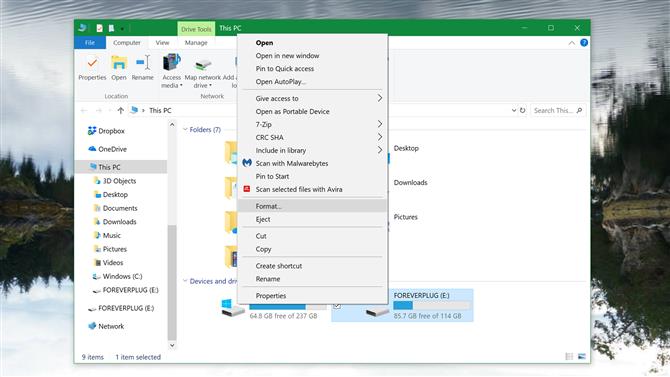
Имиджевый кредит: TechRadar
(Изображение: © TechRadar)
Шаг второй: Щелкните правой кнопкой мыши на диске, который вы хотите стереть, и выберите Формат.
Откроется меню форматирования. Это дает вам несколько опций, как очистить диск и возможность назвать диск после форматирования, а также способ, которым вы хотите настроить его для новых данных после форматирования.
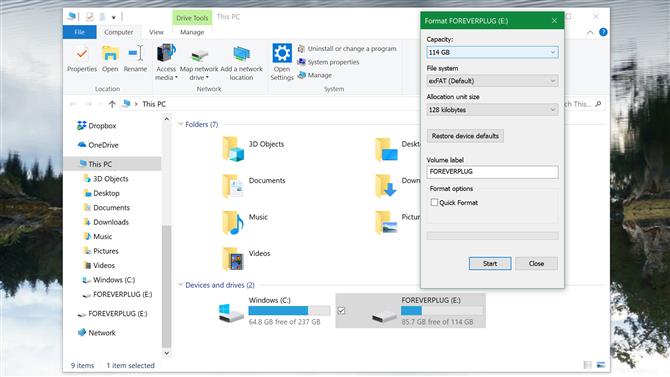
Имиджевый кредит: TechRadar
(Изображение: © TechRadar)
Шаг третий: Выберите настройки формата и нажмите «Старт», чтобы стереть диск.
Если вы планируете продолжать использовать стертый диск, у вас есть возможность использовать опцию «Быстрое форматирование», которая будет более быстрой, но обеспечивает меньшую безопасность. Быстрое форматирование не удаляет какие-либо данные, оно просто удаляет средства определения места хранения данных, позволяя перезаписывать их при использовании диска.
Если вы хотите убедиться, что данные на диске полностью удалены, не устанавливайте опцию «Быстрое форматирование». По данным службы поддержки Microsoft, в Windows Vista и во всех более новых версиях средство форматирования стирает данные, перезаписывая их нулями.
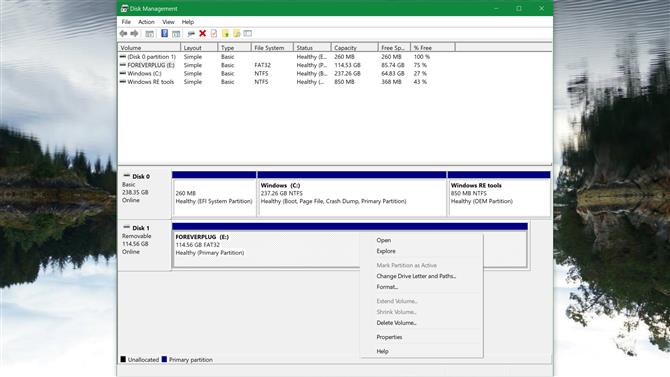
Имиджевый кредит: TechRadar
(Изображение: © TechRadar)
Альтернативный метод: Вы также можете отформатировать диск в разделе «Управление дисками» (нажмите клавишу Windows + X, а затем выберите «Управление дисками»). Здесь вы увидите ваши диски и их разделы. Щелкните правой кнопкой мыши на диске или разделе, который вы хотите отформатировать, и выберите «Форматировать». Опять же, обратите внимание, что быстрый формат не так безопасен, как обычный формат.
Как стереть основной диск Windows 10
Если диск, который вы хотите стереть, находится там, где установлена операционная система Windows 10, вы не сможете отформатировать его, используя описанные выше шаги. Вместо этого вам необходимо выполнить сброс системы (не путать с перезагрузкой компьютера).
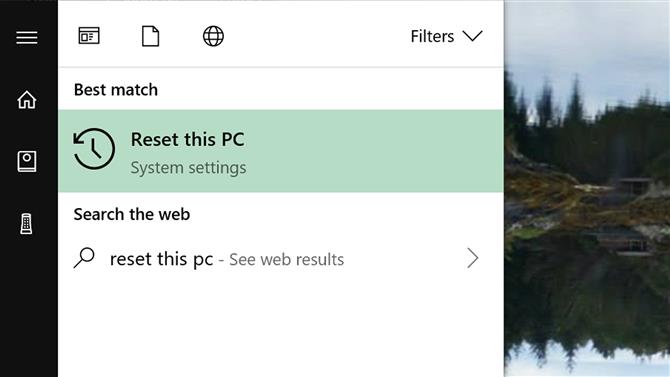
Имиджевый кредит: TechRadar
(Изображение: © TechRadar)
Первый шаг: Введите «Сбросить этот компьютер» в строке поиска Windows и нажмите Enter. Это приведет вас в меню для сброса и восстановления вашего компьютера.
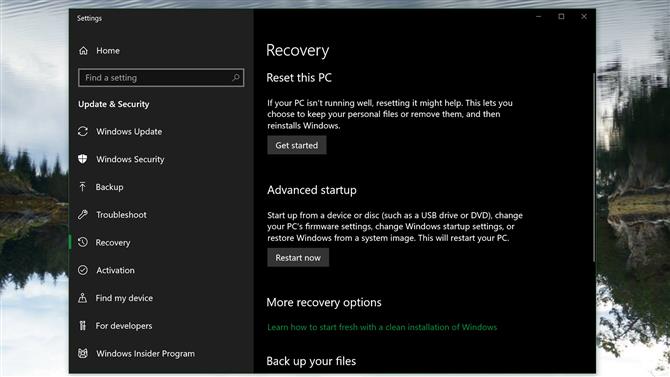
Имиджевый кредит: TechRadar
(Изображение: © TechRadar)
Шаг второй: Выберите «Начало работы» в разделе «Сбросить этот компьютер». В новом окне выберите «Удалить все».
Начнется процесс удаления с компьютера всех ваших личных файлов, приложений и настроек Windows. Если на компьютере установлены другие диски, он также может их стереть.
Как стереть диск в macOS 10.14 Мохаве
Процесс очистки диска в macOS не сложнее, чем в Windows, хотя он будет немного отличаться в зависимости от типа диска, который вы планируете стирать.
Для начала вам нужно использовать Дисковую утилиту. (Замечания: Если вы хотите стереть основной диск вашего Mac, вам сначала нужно открыть MacOS Recovery, перезагрузив Mac и удерживая Command + R, пока он включается, до появления логотипа Apple, затем выбрав Дисковую утилиту в окне утилит macOS, которое будет появляются).
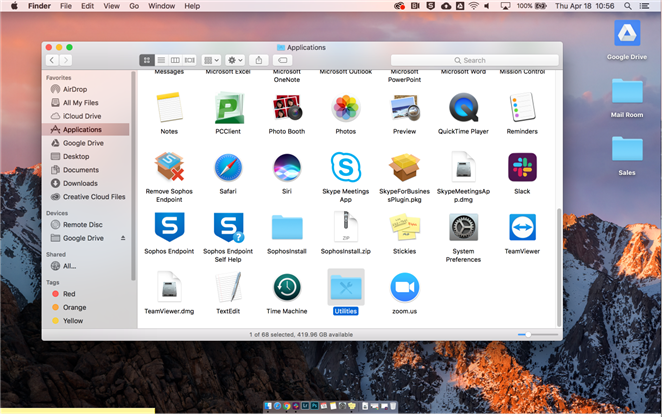
Имиджевый кредит: TechRadar
Первый шаг: Откройте папку «Приложения» в Finder, затем папку «Утилиты», найдите и откройте Дисковую утилиту.
Откроется новое окно, которое покажет вам носитель вашего Mac. Если ваши диски не отображаются, выберите раскрывающееся меню «Вид» и выберите «Показать все устройства».
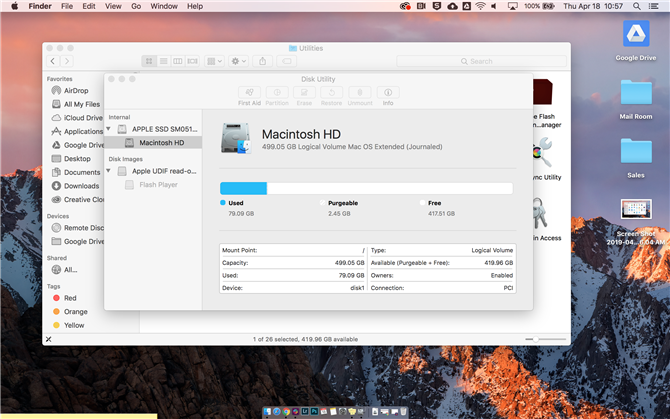
Имиджевый кредит: TechRadar
Шаг второй: Выберите диск или том, который вы хотите удалить, а затем нажмите кнопку «Стереть» в верхней части окна Дисковой утилиты. Выберите новое имя и формат для диска.
Это предоставит вам все возможные варианты очистки диска. Опции могут отличаться в зависимости от того, является ли жесткий диск твердотельным или твердотельным. С жестким диском Дисковая утилита предложит ползунок Параметры безопасности, который можно переместить вправо, чтобы все данные были перезаписаны несколько раз. Эта опция недоступна для твердотельных накопителей.
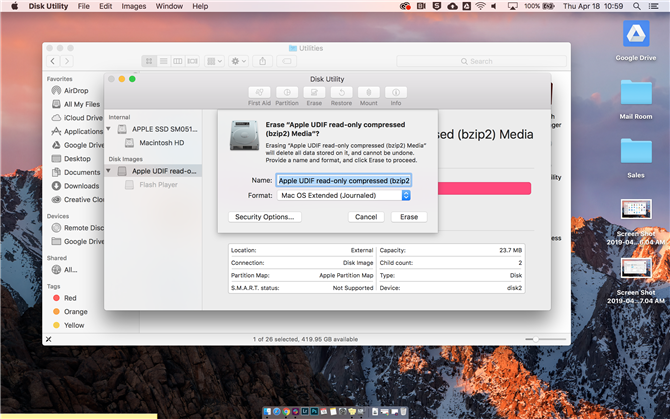
Имиджевый кредит: TechRadar
Шаг третий: Нажмите Erase внизу всплывающего окна, чтобы начать процесс очистки диска.
- Это лучшие жесткие диски за ваш с трудом заработанный доллар
