Большинство увлечений веселее, если вы можете поделиться ими с другими, то же самое относится и к играм, и в этом руководстве мы покажем вам, как транслировать свой игровой процесс на Twitch.
Для любого геймера, который хочет показать свое мастерство, потоковое вещание на Twitch — отличный способ поразить потенциально огромную аудиторию. Являетесь ли вы поклонником вождения, шутеров от первого лица или чего-то еще вне поля, вы можете использовать бесплатный рекордер экрана OBS Studio в сочетании с Twitch, чтобы общаться с игрой.
Читайте дальше, чтобы узнать, как транслировать ваши любимые игры на Twitch, а также создать профессиональный канал, который может привлечь большую и преданную аудиторию.
В этом руководстве мы покажем вам, как транслировать на Twitch с помощью ПК или PS4 и Xbox One. У нас также есть несколько советов, которые помогут вам увеличить аудиторию.
Начиная
1. Зарегистрируйтесь с Twitch
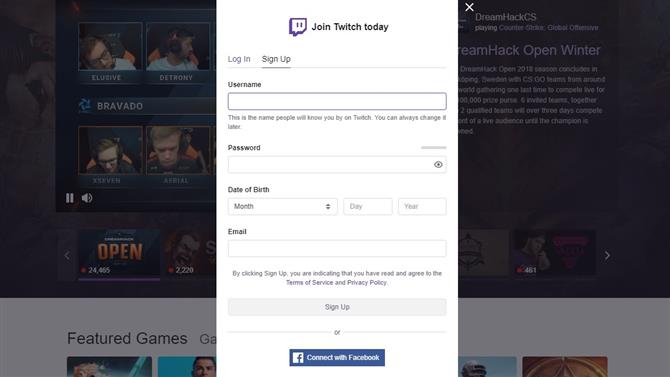
Если вы хотите узнать, как транслировать на Twitch, вам сначала нужно зарегистрировать бесплатную учетную запись Twitch. Перейдите на страницу регистрации аккаунта где вы можете либо зарегистрироваться с помощью имени пользователя и пароля, либо связаться со своей учетной записью Facebook, чтобы упростить и ускорить процесс.
Если вы выберете первый способ, вы получите электронное письмо, содержащее ссылку, по которой вам нужно нажать, чтобы подтвердить свой аккаунт, прежде чем вы сможете продолжить.
Если вы новичок в Twitch, потратьте немного времени на то, чтобы осмотреться и ознакомиться с макетом сайта и его работой.
2. Получить ключ потока для потоковой передачи на Twitch
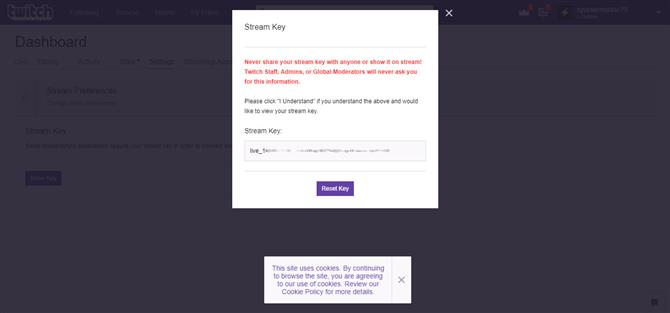
Для потоковой передачи на Twitch вам необходимо знать свой уникальный ключ потока. Это можно найти в вашей панели инструментов.
Создав и / или войдя в свою учетную запись, щелкните свое имя пользователя в правом верхнем углу страницы и выберите «Панель инструментов» в меню. На панели инструментов перейдите в раздел «Настройки» и нажмите ссылку «Ключ потока». Нажмите кнопку «Показать ключ», а затем «Я понимаю».
Вы можете скопировать код в локальный файл для справки или вспомнить, куда вам нужно отправиться в Twitch, когда вам это понадобится позже.
Как транслировать на ПК
Как транслировать на Twitch на ПК: скачать OBS Studio
Если вы собираетесь использовать ваш компьютер для потоковой передачи на Twitch, следуйте этим инструкциям. Чтобы узнать, как транслировать на Twitch напрямую, используя PS4 или Xbox One, прокрутите вниз до соответствующего раздела в этом руководстве.
Следующее, что вам понадобится — кроме вашей любимой игры, конечно, — это OBS Studio. Возьмите эту бесплатную программу и установите ее; он доступен для Windows и MacOS, поэтому вы можете использовать его для трансляции игр с разных платформ.
Сложных настроек нет, но если вы собираетесь использовать программное обеспечение вместе с камерой Realsense, убедитесь, что вы также выбрали опцию open для установки этих компонентов.
После завершения установки запустите программу, и вы готовы начать работу.
Как транслировать на Twitch на ПК: введите свой ключ потока
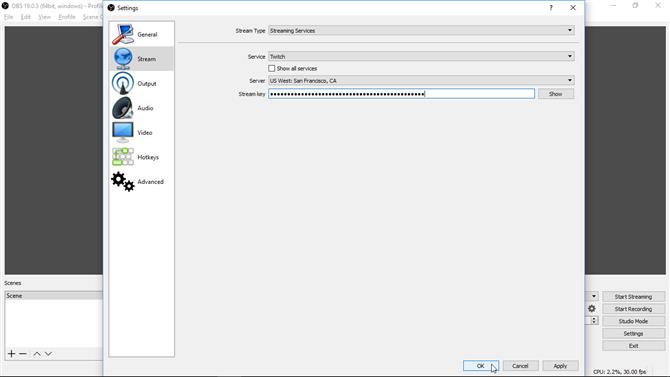
Если в OBS Studio появляется предложение об использовании мастера автоконфигурации, нажмите «Нет», а затем «ОК».
Нажмите кнопку «Настройки» в правой нижней части окна программы, а затем щелкните значок «Поток» на левой панели.
Справа убедитесь, что в меню «Тип потока» выбран «Потоковые сервисы», а в меню «Сервис» выбран Twitch. Ниже вставьте ключ потока Twitch в поле «Ключ потока» и нажмите «ОК».
Существует множество дополнительных настроек, которые вы можете настроить, но сейчас давайте начнем потоковую передачу.
Как транслировать на Twitch на ПК: настроить режим Game Capture
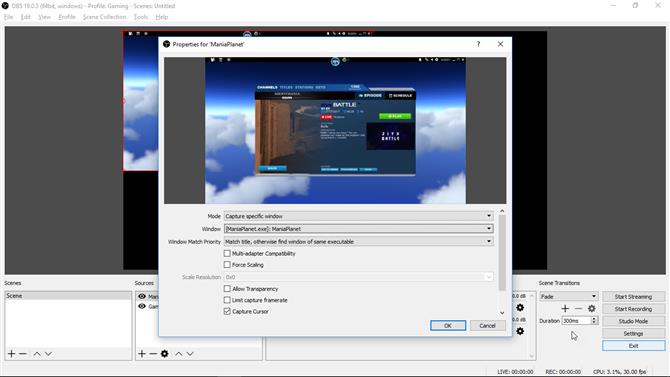
Теперь вам нужно запустить игру, которую вы хотите транслировать. Запустите его и вернитесь в окно программы OBS Studio.
На панели «Источник» в нижней части окна программы нажмите кнопку «+» и выберите «Захват игры» в появившемся меню.
Убедитесь, что выбрана опция «Создать новый», введите подходящее имя — например, название игры, которую вы транслируете — и нажмите «ОК». В меню «Режим» выберите «Захват определенного окна», а затем с помощью меню «Окно» выберите игру, в которой вы играете. Нажмите «ОК».
Как транслировать на Twitch на ПК: настроить аудио
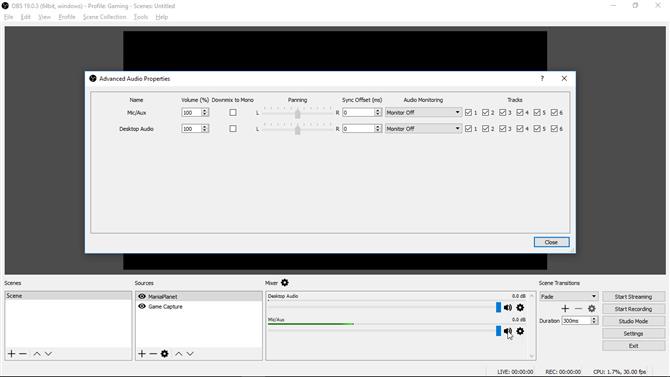
В главном окне программы OBS Studio вы заметите, что, возможно, в настройках микшера указано несколько источников звука. По всей вероятности, вы захотите передавать потоковое аудио только из одного источника — самой игры — хотя это не всегда так.
Чтобы транслировать аудио игры, вам просто нужно включить «Desktop audio». Если вы видите что-то еще (например, MicAux), щелкните значок соответствующего динамика, чтобы отключить звук.
Если вы хотите транслировать и то и другое — например, в целях повествования — вы можете отрегулировать уровни громкости для обеспечения ясности.
Как транслировать на Twitch на ПК: начать трансляцию
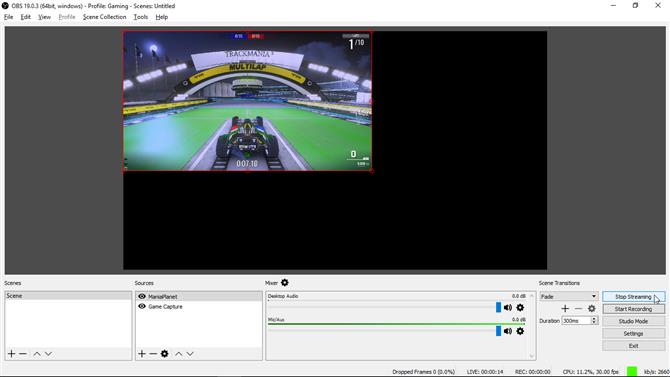
Как только вы настроите все настройки по своему вкусу, вы готовы начать потоковую передачу. В зависимости от того, насколько мощен ваш компьютер, вам может потребоваться посетить раздел «Настройки» в разделе «Видео» и понизить качество своего потока, если у вас начнутся проблемы с производительностью, но сейчас просто запустите поток, чтобы узнать, как он работает.
Нажмите кнопку «Начать потоковую передачу» справа от окна программы OBS Studio. Вы можете остановить его в любое время, просто нажав «Остановить потоковую передачу».
Вы можете отслеживать частоту кадров, количество пропущенных кадров, загрузку ЦП и пропускную способность в строке состояния в нижней части окна.
Как транслировать на Twitch на ПК: общайтесь со своей аудиторией
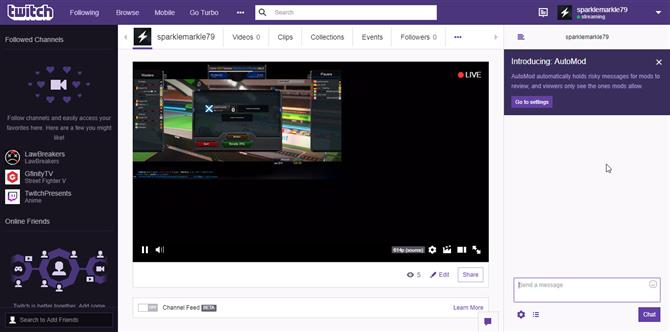
Люди смогут просматривать вашу трансляцию, посещая ваш профиль Twitch, и вы можете использовать страницу своего профиля, чтобы следить за тем, кто настраивается.
Справа от экрана вы можете обмениваться сообщениями со зрителями, и вы можете использовать настройки (значок шестеренки), чтобы выбрать, должны ли только ваши подписчики просматривать ваши потоки, или они должны быть открыты для всех.
Если вы начинаете чувствовать себя немного более предприимчивым в OBS Studio, вы можете добавить больше сцен и источников (таких как предварительно записанные видео или другие игры, в которых вы работаете одновременно), а затем использовать кнопку Studio Mode, расположенную между ними. Поэкспериментируйте и посмотрите, что работает для вас.
Как транслировать на PS4
Как транслировать на Twitch на PS4: начало работы
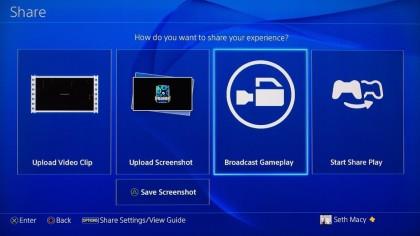
У PS4 было большое преимущество, благодаря встроенной потоковой передаче Twitch, которую Xbox One в конечном итоге добавил после запуска с патчем. Обе консоли позволяют вам записывать и обмениваться играми, но PS4, возможно, проще в настройке и использовании при потоковой передаче игр на Twitch.
Кнопка «Поделиться» на левой стороне сенсорной панели контроллера открывает возможность транслировать игровой процесс. Выбор, который дает вам возможность потоковой передачи через Twitch, а также Ustream, еще один потоковый сервис, который не так сильно ориентирован на игры.
Как транслировать на Twitch на PS4: настройка вашего потока
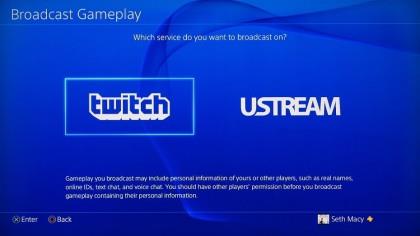
Выбор Twitch на PS4 предложит вам ввести имя пользователя и пароль. После того, как вы вошли в систему, вам предоставляется несколько вариантов конфигурации. Если у вас есть камера PlayStation Camera, вы можете настроить ее на запись вашего прекрасного лица, которое будет отображаться «картинка в картинке» во время ваших прямых трансляций.
Существуют также варианты звука, поэтому зрители могут слышать, как вы предоставляете комментарии (или ругательства) во время игры. Примечание: для видео и звука требуется отдельное оборудование в зависимости от платформы. Для видеоизображения «картинка в картинке» на PS4 требуется видеокамера PlayStation, а для Xbox One — Kinect, а для ПК — веб-камера. Для записи и трансляции вашего голоса также требуется микрофон, совместимый с вашей платформой.
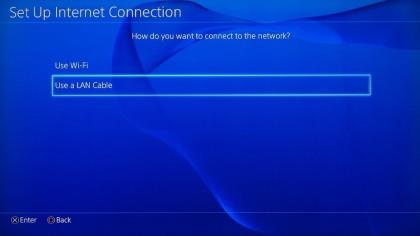
Вы можете выбрать качество своей трансляции, в зависимости от вашего интернет-соединения. Потоковая передача по проводному соединению определенно рекомендуется для большей пропускной способности и из-за ее надежности. Если вы хотите передавать по проводному соединению на PS4, вам нужно перейти в настройки сети на консоли и изменить настройку с беспроводной сети на локальную сеть. PS4 не делает этого автоматически, так что вы могли бы лишить своих зрителей лучшего опыта, даже не осознавая этого.
После того, как вы его настроите, начать потоковую работу так же просто, как нажать кнопку «Поделиться» на контроллере PS4, выбрать «Twitch» и поехать в город на нем. Окно чата Twitch будет располагаться сбоку вашего экрана, а окно игрового процесса будет иметь соответствующий размер для сохранения соотношения сторон.
Как транслировать на Twitch на PS4: транслируйте свой игровой процесс

Когда вы находитесь в игре и ваша учетная запись Twitch установлена, для потоковой передачи достаточно нажать кнопку «Поделиться», выбрать «Broadcast Gameplay» и затем выбрать «Twitch» в качестве опции потоковой передачи.
Оттуда вы можете дать своей трансляции название и рекламировать свою ссылку в социальных сетях. Предполагая, что вы подключили свои учетные записи в социальных сетях на PS4, есть варианты опубликовать ссылку на ваш поток в Facebook и Twitter. Ваш поток Twitch также отображается в вашем профиле, чтобы ваши друзья из PlayStation Network могли видеть его на домашнем экране PS4.
Как смотреть на Xbox One
Как транслировать на Twitch на Xbox One: начало работы
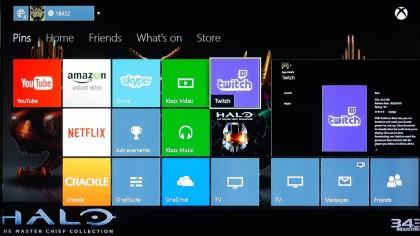
Потоковое вещание на Xbox One не так просто, как на PS4, но бояться нечего. В то время как в Xbox One отсутствует симпатичная кнопка Share, встроенная в контроллер PS4, в Xbox One есть функция Kinect для Twitch.
Предполагая, что у вас есть Kinect 2.0, для запуска потоковой трансляции Xbox One нужно сказать «Xbox, широковещательная передача». Запуск Twitch без Kinect — это просто открыть приложение Twitch.
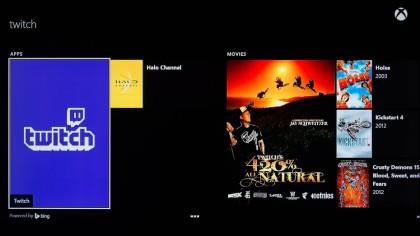
Кстати, в отличие от PS4, вам нужно будет посетить раздел приложений Xbox Store, чтобы загрузить приложение Twitch, прежде чем вы сможете его начать, поскольку оно не включено в Xbox One. Настройка по сути такая же, как и настройка Twitch на PS4.
После входа с вашим именем пользователя и паролем вам нужно зайти на twitch.tv/activate, чтобы ввести код, отображаемый на экране Xbox. После этого ваш Xbox One будет успешно связан с вашей учетной записью Twitch.
Как транслировать на Twitch на Xbox One: используя Kinect
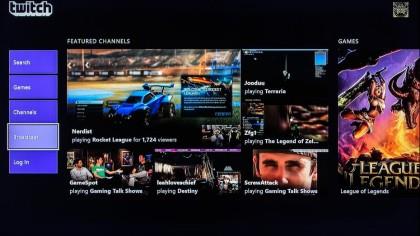
Если у вас есть Kinect, вы можете настроить его для прослушивания голоса и записи видео. Видеозаписи с Kinect будут отображаться как картинка-в-картинке для ваших зрителей, поэтому они могут наблюдать за вашими выражениями или их отсутствием во время игры.
Как только приложение Twitch будет запущено, вы увидите окно чата на одной стороне экрана, и игровой процесс автоматически изменит размер, чтобы соответствовать окну. Интерфейс чата и Twitch можно скрыть с помощью несколько не интуитивной, но простой в использовании функции Xbox Snap.
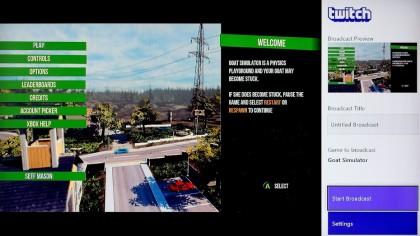
Приложение Twitch на Xbox One также позволяет вам смотреть трансляции других людей по телевизору, и вы можете находить контент либо путем поиска игр, либо по определенным каналам. В Xbox One отсутствуют опции для уведомления ваших друзей и поклонников о вашей трансляции через Facebook и Twitter. К счастью, Twitch имеет встроенную опцию, о которой мы поговорим позже.
Xbox One также призывает фанатов присоединиться. Зрители вашего потока могут отправить запрос на вечеринку через Xbox One, чтобы присоединиться к вашему рейду, многопользовательскому матчу или тому, что у вас есть.
Как транслировать на Twitch: другие вещи, которые вы должны знать о трансляции Twitch
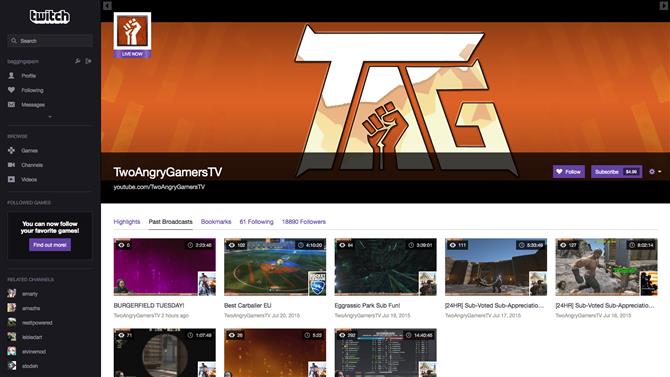
Вам не нужен веб-хостинг для трансляции или сохранения ваших игровых сессий. Twitch будет архивировать ваши потоки на срок до двух недель с основной учетной записью. Вы также можете экспортировать свои вещательные архивы на YouTube, связав свою учетную запись в настройках Twitch в разделе «Подключения».
На странице соединений Twitch также есть ваши настройки социальных сетей. Вы можете связать Facebook и Twitter со своей учетной записью Twitch, чтобы при запуске потока он автоматически отправлял уведомления в ваши каналы социальных сетей. Это отличный инструмент, помогающий создать аудиторию, поскольку он автоматизирует вашу рекламу и позволяет вашим друзьям точно знать, когда они могут настроиться.
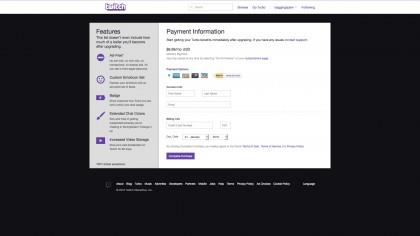
Twitch имеет платную опцию, известную как Twitch Turbo. Этот параметр стоимостью 9 долларов США (около 7 фунтов стерлингов, 12 австралийских долларов) удаляет рекламу из потоков, которые вы смотрите, предлагает расширенные параметры чата, такие как настраиваемые цвета и смайлики, а также накладывает значок на ваши потоки, чтобы все знали, что вы являетесь участником Turbo.
Подписчики Turbo также получают 60-дневное архивирование для своих потоков, что значительно больше по сравнению с 14-дневным стандартным архивом с бесплатным аккаунтом.
Как транслировать на Twitch: создание аудитории
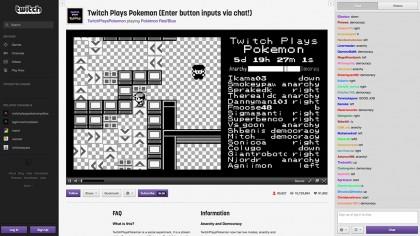
Настройка аппаратного и программного обеспечения является простой частью. Теперь, когда вы живете и транслируете свои игры, самое сложное — это создать аудиторию. В то время как мы сохраним создание огромной аудитории для другого, как это сделать, вот несколько полезных советов для создания вашей фан-базы.
Если вам есть что предложить, люди обратят на это внимание. Это также помогает, если вы играете в игру, которая интересна для людей, например Super Meat Boy или Fortnite.
Недостаточно просто быть хорошим в игре, чтобы создать аудиторию. Люди хотят, чтобы их развлекали. Если вы действительно хотите получить последователей на Twitch, вам нужно найти баланс между выбором игры, игровым навыком и индивидуальностью.
Из этих трех, личность, пожалуй, самая важная, за ней следуют игровые навыки. Если вам нужно вдохновение, хорошая новость заключается в том, что прямо сейчас на Twitch есть множество стримеров, с которыми вы можете наблюдать и учиться.
Если вы найдете популярный стример Twitch, который вам особенно нравится, попытка выяснить, что именно заставляет его работать на шоу, поможет вам найти свой собственный хук.
- Это лучшие игровые гарнитуры для потоковой передачи
