Потоковое вещание продолжает расти в популярности, но, что удивительно, YouTube часто упускают из виду как отличное место для трансляции ваших событий и эпических моментов геймера. Хотя большинство людей тяготеют к Twitch или Mixer, YouTube является отличной альтернативой и, вероятно, платформой с наибольшим потенциалом роста, если вам удастся ее взломать..
Несмотря на то, что у YouTube все еще есть работа, чтобы сделать трансляцию в прямом эфире более заметной для своих зрителей, если у вас уже есть установленный канал, вам не составит труда выбрать платформу Google среди остальных..
Но как вы начали? Благодаря нашему руководству по потоковой передаче на YouTube вы сможете быстро приступить к работе. Готовы жить?
Начиная
1. Создайте или войдите в свой аккаунт Google

(Изображение предоставлено: Shutterstock)
Если у вас его еще нет, вам нужно создать учетную запись Google. После входа в систему вы сможете использовать все функции YouTube, включая просмотр видео, подписку на каналы и, конечно, прямую трансляцию..
Когда вы создали свою учетную запись, войдите в систему и нажмите на маленький значок камеры, который находится в верхнем правом углу рядом с вашим профилем. В раскрывающемся меню нажмите “Go Live” и вы попадете на страницу YouTube Studio.
Вас могут попросить подтвердить свой аккаунт, что можно сделать, указав свой номер мобильного телефона и введя полученный вами код подтверждения YouTube. Возможно, вам придется подождать 24 часа, чтобы активировать свою учетную запись для прямой трансляции, но как только она станет активной, вы сможете сразу же начать работу..
2. Настройте свой поток
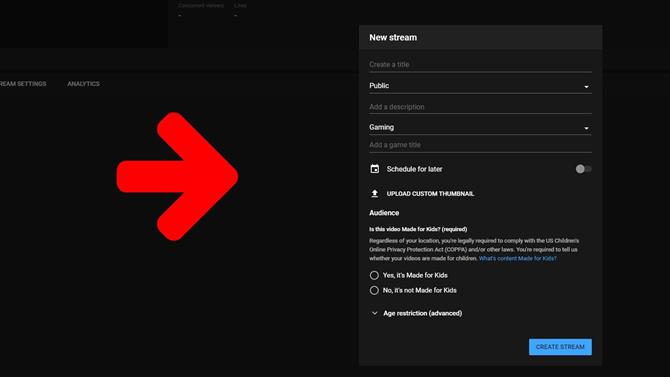
(Изображение предоставлено: Будущее)
Когда вы будете готовы начать работу, вы увидите всплывающее окно, которое потребует от вас ввода определенной информации. Вам будет предложено ввести заголовок для своего потока и определить, хотите ли вы сохранить его в частном порядке, сделать его не включенным в список или доступным для общественности. Вы также можете добавить дополнительную информацию, такую как ссылки в окне описания.
Вам также нужно будет выбрать, какой тип контента вы используете для потоковой передачи, из различных доступных опций, включая такие, как игры, спорт, путешествия и другие мероприятия, а также образование. Затем вы можете запланировать прямую трансляцию на более поздний срок, загрузить собственный эскиз и выбрать нужную аудиторию для своего видео. Сделав это, нажмите «Создать поток»..
3. Оптимизируйте настройки вашего потока
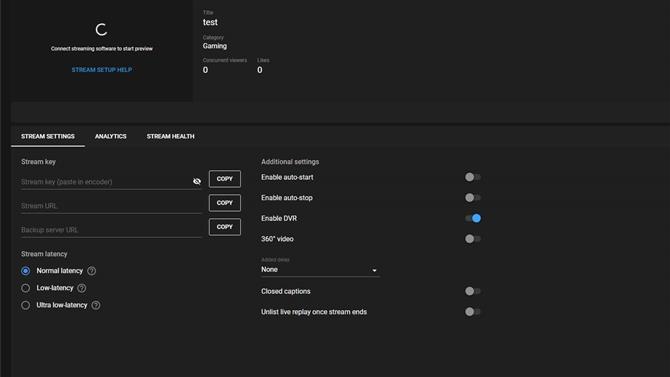
(Изображение предоставлено: YouTube)
Теперь здесь все становится немного сложнее. После того, как вы создали свой поток, вы должны увидеть предварительный просмотр, заголовок и категорию вашего потока, а также количество одновременных зрителей и лайков, которые у вас есть..
Справа находится ваш чат, который позволяет вам взаимодействовать с вашими зрителями, а ниже — информация о настройках вашего потока. Нам нужно быстро углубиться в этот раздел, прежде чем вы решите нажать кнопку «Перейти к жизни».
Прежде всего, вам, вероятно, не нужно будет трогать какие-либо дополнительные настройки. Если вы это сделаете, они довольно очевидны, такие как включение DVR (который сохраняет ваш поток как видео и в любом случае автоматически проверяется). Однако область, которая нас больше всего интересует, — это все, что находится слева от дополнительных настроек: ключ потока и задержка потока.
YouTube автоматически создаст ключ потока, который вам нужно будет скопировать и вставить в выбранное вами программное обеспечение для потоковой передачи, такое как OBS или StreamLabs OBS. Если у вас есть определенное качество, которое вы хотите использовать для потоковой передачи, например, 1080p со скоростью 60 кадров в секунду, щелкните раскрывающийся список рядом с «Автоматически сгенерированным ключом» и выберите «Создать новый ключ потока».
Отсюда вы можете выбрать максимальный устойчивый битрейт, который может поддерживать ваше соединение — YouTube дает понять, какие скорости вам понадобятся для достижения желаемого качества и частоты кадров, которые вы можете достичь после.
Как только это будет сделано, вам нужно будет выбрать задержку вашего потока. Нормальная задержка, которая является опцией по умолчанию, обеспечивает наилучшее качество изображения, в то время как низкая задержка и сверхнизкая задержка лучше всего, если вы хотите взаимодействовать со своими зрителями почти в реальном времени..
Как транслировать на ПК
4. Подключите потоковое программное обеспечение

(Изображение предоставлено OBS)
Теперь это не так, откройте ваше потоковое программное обеспечение на ваш выбор. Для этого руководства мы будем использовать OBS, которую можно бесплатно скачать. Перейдите в «Настройки> Поток> Сервис» и выберите «YouTube / YouTube Gaming». Затем в поле ниже вставьте ключ потока YouTube и нажмите «Применить»..
Если вы никогда ранее не использовали OBS, воспользуйтесь мастером автоматической настройки и выберите «оптимизировать для потоковой передачи». Затем OBS проверит ваше соединение и определит наилучшие настройки на основе вашего оборудования и скорости загрузки. Получив рекомендованные настройки, вы захотите захватить игру, которую хотите транслировать.
Перейдите на панель «Источники» в нижней части OBS и нажмите значок «+». Оттуда выберите «Захват игры» из всплывающего меню. Введите имя для вашего источника, затем нажмите «ОК». Затем вы можете выбрать «Захват определенного окна» и выбрать игру, в которой вы работаете..
5. Настройте аудио

(Изображение предоставлено: Shutterstock / @ engagestock)
И последнее, но не менее важное: вы должны убедиться, что ваше аудио работает правильно. Вернитесь к панели «Источники», которую мы только что рассмотрели, и убедитесь, что звук на вашем настольном компьютере включен — он подхватит ваш звук в игре. Говоря об этом, снова перейдите к пункту «Источники», щелкните значок «+» и выберите «устройство ввода звука», где вы увидите список доступных микрофонов. Выберите тот, который вы хотели бы использовать, и просто так, теперь вы можете записать свой голос.
Когда вы довольны всем, нажмите «Начать трансляцию» в правом нижнем углу. Примечание: в отличие от других потоковых платформ, вы не сразу выйдете в эфир. Вам нужно вернуться в YouTube Studio и нажать «Перейти к жизни», расположенную в правом верхнем углу. Преимущество этого заключается в том, что YouTube покажет предварительный просмотр того, как выглядит ваш поток перед началом трансляции, а также предоставит вам подробную информацию о состоянии вашего потока..
Используйте только свою веб-камеру
5. Кроме того, вы можете просто использовать веб-камеру
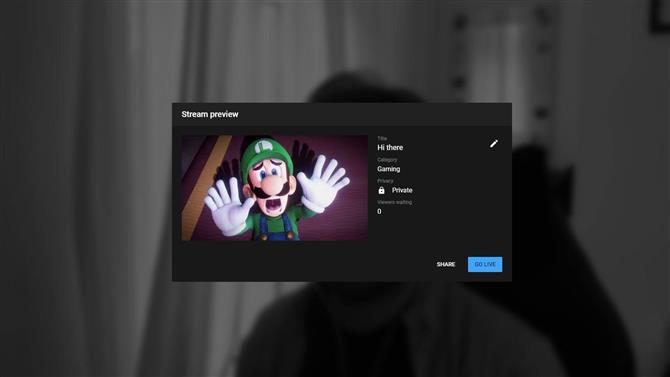
(Изображение предоставлено: YouTube)
Если вы просто хотите начать работу без использования какого-либо потокового программного обеспечения и просто использовать свою веб-камеру, вы можете. Однако вам нужно предоставить Google Chrome доступ к своей веб-камере, если вы этого еще не сделали. После этого создайте заголовок потока и выберите, подходит ли он для детей. Затем у вас будет три секунды, чтобы улыбнуться камере, что быстро сделает снимок вашего потока. Как только это будет сделано, вы можете перейти на YouTube.
Начните потоковую трансляцию сегодняПослушайте головку RC Axial Yeti … Blue YetiAmazon $ 79.99Посмотреть предложенияПосмотреть все ценыСиные микрофоны Yeti Nano -… Blue Yeti Nano








- YouTube не для тебя? Как смотреть на Twitch и Mixer
