Большинство из нас — студенты, служащие, художники или ученые — используют Microsoft Office, и, более конкретно, Microsoft Word, в нашей повседневной жизни. Это практически каждый пакет программного обеспечения для повышения производительности и по уважительной причине. Его список приложений — чрезвычайно надежные и очень мощные инструменты для повышения производительности, которые служат многим целям.
Тем не менее, огромный процент пользователей не понимает, насколько они сильны. Давайте возьмем Microsoft Word, например. Хотя он предназначен для того, чтобы обработка текста выглядела скорее как прогулка по пляжу, а не как утомительное задание с его кнопками, автоматизированными функциями и ярлыками, многие пользователи почти не знают — не говоря уже о том, чтобы использовать — большинство из них. И поэтому они заканчивают тем, что делают слишком много шагов и больше времени, чем необходимо для выполнения более сложных задач.
Например, при удалении страницы в Word некоторые пользователи заканчивают тем, что дают своей мышке или кнопке возврата назад небольшую тренировку, и все из-за того, что они не знают, что есть более простой способ сделать это.
Если вы один из тех людей, вы попали в нужное место. Сегодня мы покажем вам несколько более эффективных способов удаления страницы в Word, независимо от того, Windows 10 или пользователь Mac, потому что, честно говоря, клавиша Backspace нуждается в отпуске.
Как удалить страницу в Word в Windows 10
Есть несколько простых способов удалить всю страницу в Word. Имейте в виду, нет кнопки, которую вы можете просто нажать, чтобы волшебным образом удалить страницу. Как бы это ни было полезно, мы уверены, что у Microsoft есть свои причины не делать это доступным. Тем не менее, есть и другие, не говоря уже о более профессиональных, способы, кроме как удерживать клавишу возврата.
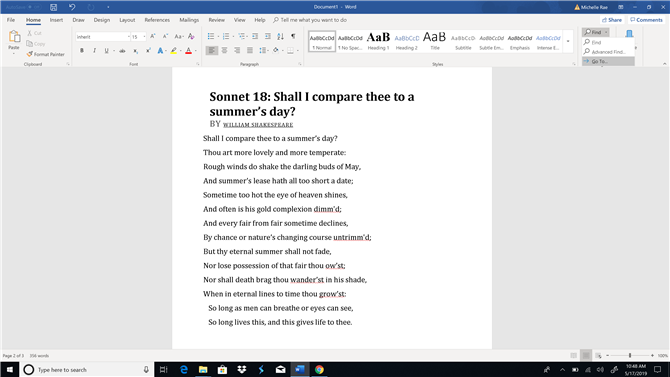
Изображение предоставлено Microsoft
Метод № 1: Перейти к функции
Функция «Перейти к» в Microsoft Word позволяет перемещать курсор вместо прокрутки к указанной странице, разделу, строке или сноске, в первую очередь, чтобы сэкономить ваше время. Думайте об этом как о телепортации — вместо того, чтобы идти в магазин, чтобы купить газировку, вы просто исчезаете из своего текущего местоположения и появляетесь в пункте назначения.
Если вы хотите удалить страницу в Word, функция «Перейти к» не только «телепортирует» курсор на страницу, которую вы хотите удалить, но также позволяет выделить содержимое страницы, по сути, подготавливая ее к удалению.
Шаг 1: На Главная вкладку, нажмите на найти выпадающий и выберите Идти к. Или просто нажмите Ctrl + G.
Это должно открыть вкладку «Перейти к» в диалоговом окне «Найти и заменить».
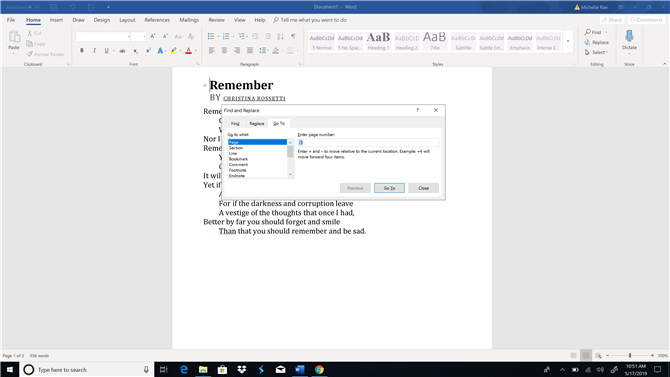
Изображение предоставлено Microsoft
Шаг 2: Введите номер страницы в Введите номер страницы текстовое поле и нажмите Идти к.
Там вы можете перейти на страницу, которую хотите удалить, введя номер ее страницы. Если вы не знаете его конкретного номера страницы, вы также можете ввести + или -, чтобы перейти со страницы, на которой вы находитесь, на страницу, которую вы хотите удалить. Например, если вы находитесь на странице 1, а страница, которую вы хотите удалить, на четыре страницы ниже, просто введите +4. Затем нажмите кнопку «Перейти». Это приведет вас к той странице, которую вы указали.
Шаг 3: Тип «\ страницаЗатем нажмите Идти к выделить всю страницу. Нажмите близко однажды выделенный.
Введите текст «\ page» в текстовом поле «Введите номер страницы» и нажмите «Перейти к», чтобы выделить всю страницу, которую вы хотите удалить.
Шаг 4: Нажмите возврат на одну позицию или же удалять удалить страницу.
Когда вся страница будет выделена, вы можете просто нажать кнопку возврата или удалить один раз. Это эффективно удаляет всю страницу.
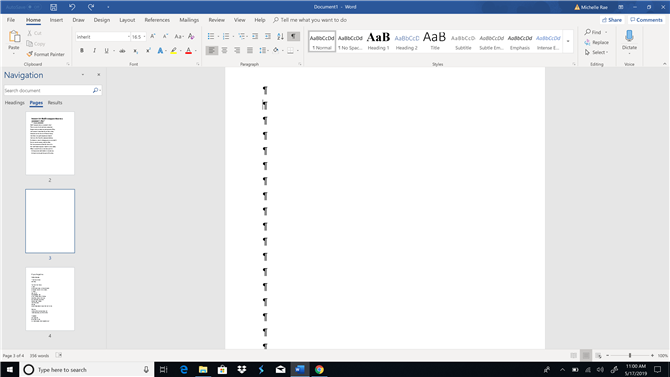
Изображение предоставлено Microsoft
Способ № 2: Панель навигации (для пустых страниц)
С помощью вкладки «Панель миниатюр» панели навигации можно просматривать и быстро просматривать страницы документа, предоставляя доступ к их миниатюрам. Эта функция позволяет быстро пролистать документ, быстро найти страницу, которую вы хотите удалить, и дважды щелкнуть по ней, чтобы вы могли перейти к текущей странице.
Этот метод особенно полезен, когда вы случайно создали пачку пустых документов, случайно удерживая клавишу пробела или добавив разрыв страницы. Панель навигации позволяет легко определить, какие страницы являются пустыми и, следовательно, нуждаются в удалении.
Шаг 1: Перейти к Посмотреть вкладка и отметьте Панель навигации коробка или просто нажмите Ctrl + H, и нажмите на страницы вкладка в области навигации.
Открытие панели навигации, обычно привязанной в левой части окна приложения, и нажатие на вкладку «Страницы» отобразит эскизы страниц вашего документа по порядку.
Шаг 2: Прокрутите страницы, затем найдите и дважды щелкните пустую страницу, которую вы хотите удалить.
Это должно привести вас к началу выбранной страницы.
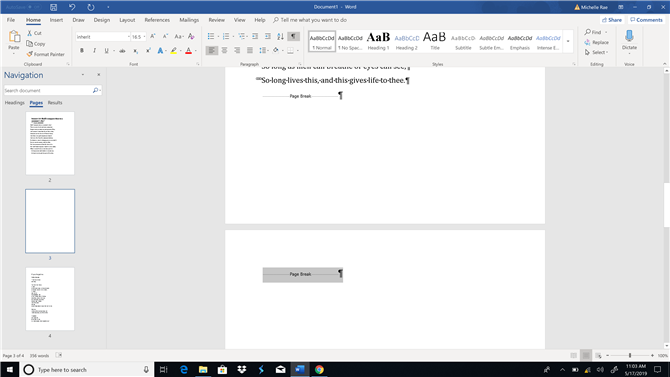
Изображение предоставлено Microsoft
Шаг 3: Нажмите Ctrl + Shift + 8 показать отметки абзаца. Если это дополнительный абзац (или пять), который привел к появлению пустой страницы, просто нажмите удалять пока страница не будет полностью удалена, что не должно занять много времени. Если пустая страница была вызвана Разрыв страницы, просто выберите разрыв страницы и нажмите Забой.
Как удалить страницу в Word на Mac
Удаление страницы в Word на Mac очень похоже на то, когда вы делаете это на ПК. Однако есть несколько явных различий, главным образом, из-за отличного набора сочетаний клавиш MacOS, а также немного отличающегося пользовательского интерфейса приложения.
Метод № 1: Перейти к функции
Если вы не читали раздел для Windows 10, давайте сделаем быстрое обновление. Функция «Перейти к» позволяет вашему курсору вместо прокрутки переходить на указанную вами страницу, раздел или строку, как будто телепортирует курсор в это место, чтобы сэкономить ваше время.
Функция «Перейти» не только «телепортирует» курсор на страницу, которую вы хотите удалить, но также позволяет выделить содержимое страницы, подготовив ее к удалению.
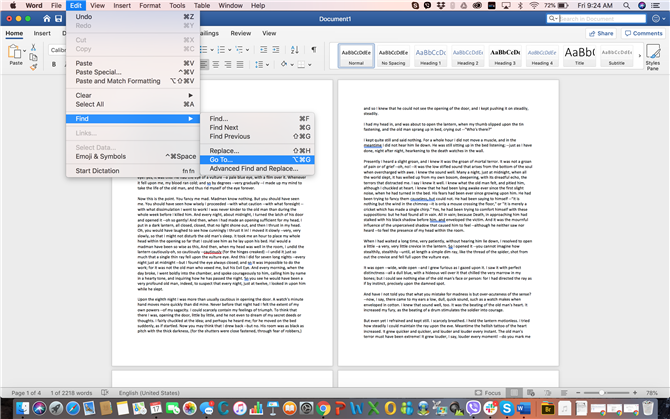
Изображение предоставлено Microsoft
Шаг 1: На Главное меню, идти к редактировать > найти и выберите Идти к. Или просто нажмите Fn + Cmd + G.
Это должно открыть вкладку «Перейти к» в диалоговом окне «Найти и заменить».
Шаг 2: Введите номер страницы в Введите номер страницы текстовое поле и нажмите Идти к.
Вы можете перейти на страницу, которую хотите удалить, введя номер ее страницы. Если вы не знаете номер страницы, вы также можете ввести + или -, чтобы перейти с текущей страницы на ту, которую вы ищете. Например, если вы находитесь на странице 1, а страница, которую вы хотите удалить, на четыре страницы ниже, просто введите +4.
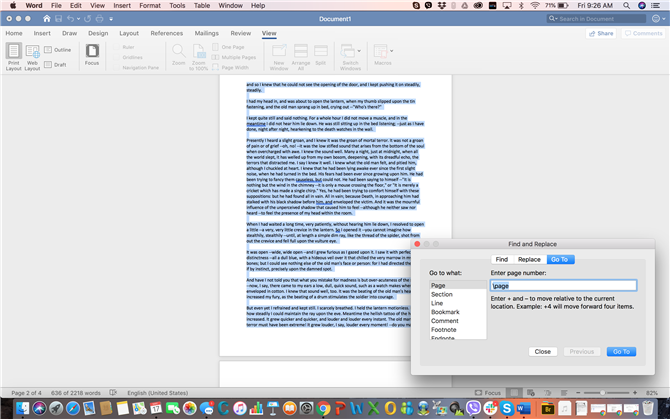
Изображение предоставлено Microsoft
Шаг 3: Тип ‘\ Страница» затем нажмите Идти к для того, чтобы выделить всю страницу. Нажмите близко как только текст выделен.
Введите текст «\ page» в текстовом поле «Введите номер страницы» и нажмите «Перейти к», чтобы выделить всю страницу, которую вы хотите удалить.
Шаг 4: Нажмите удалять удалить страницу.
Как только вся страница будет выделена, просто нажмите кнопку удаления, чтобы удалить всю страницу одним махом.
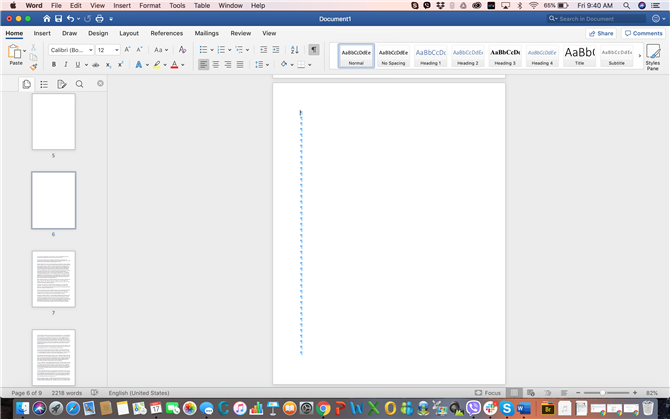
Изображение предоставлено Microsoft
Способ № 2: Панель навигации (для пустых страниц)
С помощью вкладки «Панель миниатюр» панели навигации можно просматривать и быстро прокручивать страницы документа, предоставляя доступ к их миниатюрам. Эта функция позволяет быстро пролистать документ, быстро найти страницу, которую вы хотите удалить, и дважды щелкнуть по ней, чтобы вы могли перейти к текущей странице.
Этот метод особенно полезен, когда вы случайно создали пачку пустых документов, случайно удерживая клавишу пробела или добавив разрыв страницы. Панель навигации позволяет легко определить, какие страницы являются пустыми и, следовательно, нуждаются в удалении.
Шаг 1: На Посмотреть вкладка и отметьте Панель навигации коробка. Нажми на Панель миниатюр (первая вкладка) на панели навигации.
Панель миниатюр, которая обычно появляется в левой части окна, отображает миниатюры страниц вашего документа по порядку.
Шаг 2: Прокрутите страницы, чтобы найти пустую страницу, которую вы хотите удалить. Когда найдете, дважды щелкните по нему, чтобы переместить курсор в начало этой страницы.
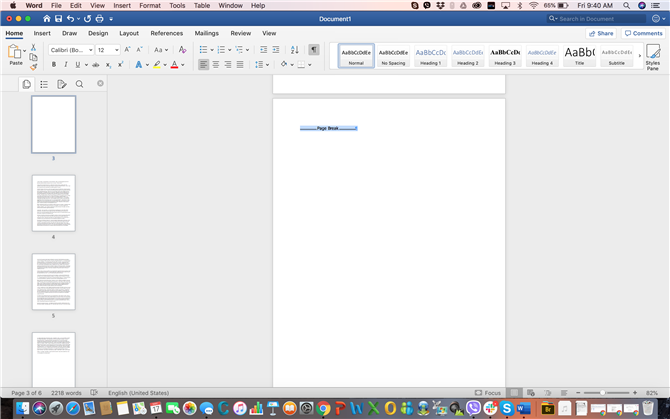
Изображение предоставлено Microsoft
Шаг 3: Нажмите Cmd + 8 показать отметки абзаца. Если это лишний абзац (или пять), который привел к появлению пустой страницы, просто выберите метки абзаца и нажмите удалять. Если пустая страница была вызвана Разрыв страницы, просто выберите разрыв страницы и нажмите удалять.
- Эти лучшие ноутбуки для писателей
