В течение многих лет хорошие люди Maxon предоставили бесплатный и простой способ для владельцев компьютеров оценить производительность системы через свою утилиту «Cinebench».
Cinebench частично работает с использованием кода, который входит в состав программного обеспечения Maxon 4D для рендеринга трехмерной сцены на вашем компьютере с использованием передовых алгоритмов.
Результаты отображаются с использованием собственной системы оценки Cinebench.
Специалисты командной строки также будут рады услышать, что у Cinebench теперь есть удобный интерфейс командной строки (CLI).
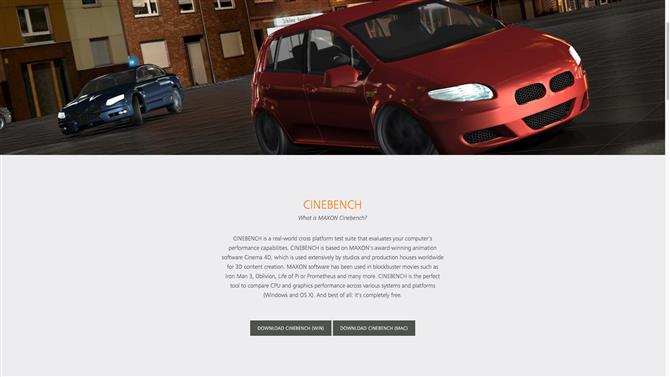
1. Загрузите и запустите Cinebench
Откройте веб-браузер и перейдите на сайт Cinebench.
Если вы используете Windows, Cinebench сжимается в формате ZIP.
Cinebench можно запускать непосредственно из папки для загрузки независимо от используемой операционной системы, но вы можете скопировать эту утилиту в папку «Program Files» или «Applications», если хотите.
Откройте папку с именем Cinebench и нажмите кнопку для запуска.
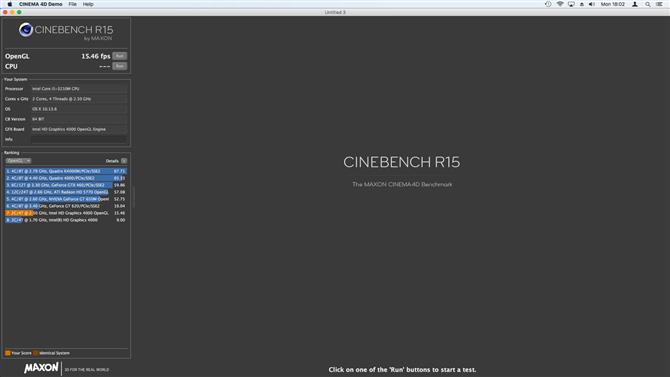
2. Тест OpenGL
Cinebench запускает, вы сможете запустить несколько тестов в своей системе.
Например, чтобы проверить, как хорошо работает OpenGL в вашей системе, нажмите кнопку «Запустить» в самом верхнем левом углу.
Чтобы получить более информативный вид, нажмите «Детали» в левой панели.
Чтобы выполнить более полные тесты на вашем процессоре, нажмите «Запустить» рядом с параметром CPU.
Для честного тестирования убедитесь, что вы закроете любые другие приложения рядом с Cinebench заранее.
Cinebench использует собственную систему оценки, измеренную в единицах «cb» для измерения производительности ЦП.
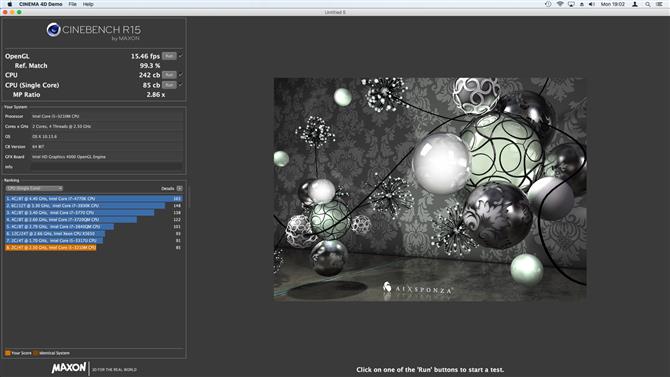
3. Продвинутый бенчмаркинг
После того, как вы выполнили базовые тесты против вашей видеокарты и процессора, нажмите «Файл»>Расширенный контрольный показатель для просмотра более подробной информации.
Значение «Reference Match», отображаемое в процентах, показывает, насколько точно 3D-сцена была отображена на вашем дисплее.
Нажмите «Выполнить» рядом с «CPU (Single Core)», чтобы просмотреть более подробную разбивку производительности вашего процессора.
Cinebench сравнивает производительность вашей системы с другими идентичными моделями, где это возможно.
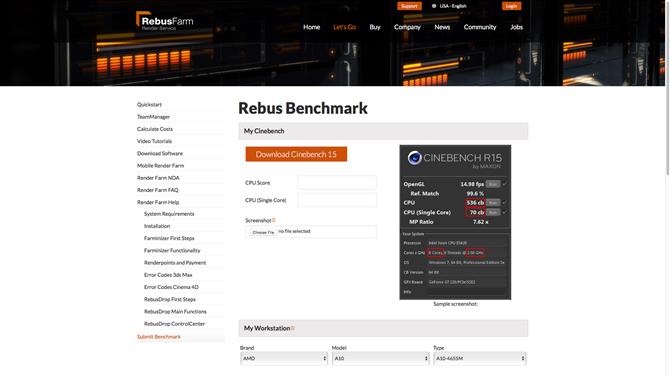
4. Отправьте результаты тестов
Cinebench поддерживает огромную онлайн-базу данных тестов, выполняемых пользователями.
Чтобы поделиться своими результатами тестов, перейдите на сайт Submit Benchmarks.
В разделе «Снимок экрана» нажмите «Выбрать файл», чтобы загрузить скриншот ваших результатов.
Введите данные своего оборудования в разделе «Моя рабочая область».
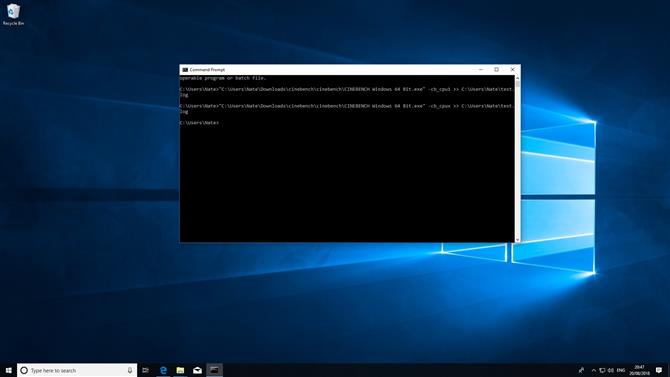
5. CLI Cinebench
Если вы опытный пользователь, вы можете использовать Cinebench через командную строку.
Существуют различные тесты, которые вы можете запустить, и вы также можете сохранить результаты в файле журнала.
Чтобы начать работу, откройте приглашение и запустите Cinebench одним из следующих параметров:
-cb_gpux
Это запускает многоядерный тест.
-cb_cpu1
При этом выполняется только одноядерная процедура тестирования.
-cb_opengl
Это проверяет openGL.
-cb_all
Это запускает все тесты.
C: \ Users \ Nate \ test1.log
- Лучший ноутбук 2018: наш выбор из 15 лучших ноутбуков, которые вы можете купить в этом году
