Raspberry Pi лучше всего отличается интересной и полезной операционной системой Raspbian. Как следует из названия, Raspbian разработан специально для Raspberry Pi и подходит для большинства применений.
Однако, если вы хотите использовать Raspberry Pi для настольных компьютеров, вы можете быть разочарованы. Raspbian основан на Debian, операционной системе Linux, разработанной для стабильности. Обновления происходят только раз в несколько лет, что означает, что у вас не будет последней версии программ и их функций.
К счастью, есть способ перенести популярную настольную операционную систему Ubuntu на Raspberry Pi. Ubuntu MATE использует чрезвычайно легкую рабочую среду, и даже есть версия, разработанная специально для архитектуры ARM вашего Raspberry Pi.
В этом руководстве вы узнаете, как загрузить последний образ Ubuntu MATE для Raspberry Pi, записать его на карту microSD и настроить ОС на своем устройстве. Все, что вам нужно, это карта microSD объемом не менее 32 ГБ, устройство чтения карт памяти microSD и Raspberry Pi 3.
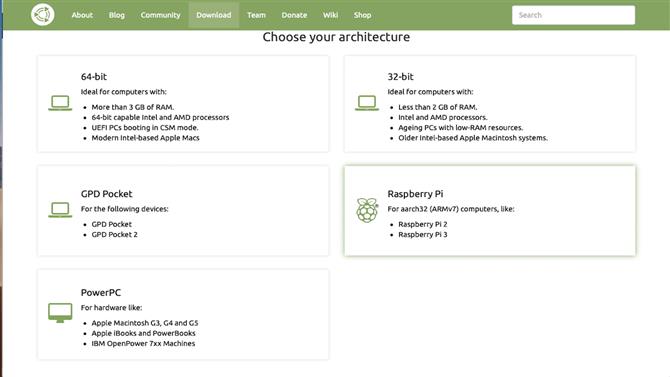
Выберите Raspberry Pi в качестве своей архитектуры
1. Загрузите образ Ubuntu MATE
Откройте веб-браузер и перейдите на веб-сайт Ubuntu MATE для Raspberry Pi. Нажмите кнопку с надписью «Скачать Ubuntu MATE». Будет загружена новая страница с просьбой выбрать архитектуру.
Выберите четвертый вариант с надписью «Raspberry Pi». На странице под названием «какой релиз вы бы хотели» выберите самую последнюю версию Ubuntu MATE, например, 16.04.2 (Ксениал).
На странице загрузки выберите тип загрузки. Возможно, вам придется установить бит торрент программного обеспечения для этого. Файл будет около 1 ГБ.
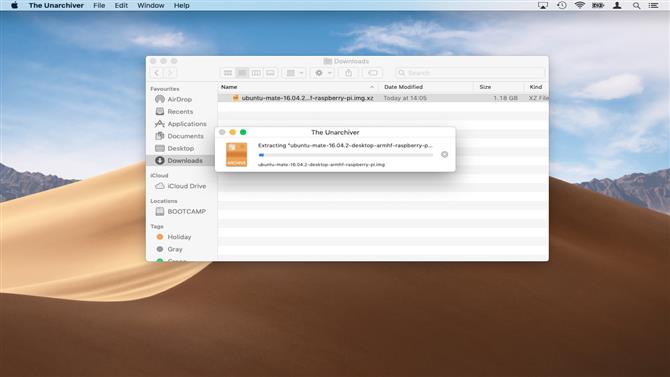
Вам понадобится программа, которая может извлечь сжатый файл
2. Извлеките образ Ubuntu
Вам понадобится утилита распаковки, такая как Unarchiver для macOS или 7-Zip для Windows 10. Unarchiver можно бесплатно получить в App Store для извлечения файла .xz.
После того, как утилита установлена, просто дважды щелкните файл в ваших загрузках, чтобы извлечь файл изображения (.img).
Для Windows перейдите на веб-сайт 7-Zip, чтобы установить приложение. Нажмите «Скачать», выберите «Сохранить». Перейдите в раздел «Загрузки» в проводнике. Дважды щелкните файл «7-Zip». Выберите «Установить».
После завершения установки щелкните правой кнопкой мыши файл Ubuntu MATE. Выберите «7-Zip». Выберите «Извлечь файлы», а затем нажмите «ОК». Файл теперь будет извлечен.
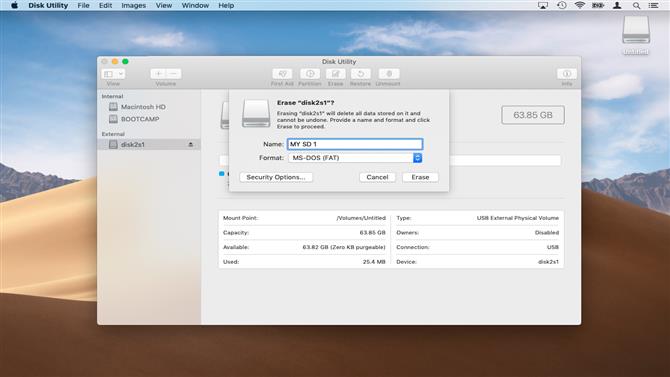
Вам нужно отформатировать карту microSD, чтобы она использовала файловую систему FAT32
3. Отформатируйте SD-карту (macOS)
Чтобы ваша карта microSD была совместима с Raspberry Pi, она должна быть отформатирована в FAT32.
Подключите карту microSD к вашему Mac. Система автоматически установит его. Нажмите «Прожектор» в правом верхнем углу экрана, введите «Дисковая утилита» и нажмите клавишу возврата.
После запуска Дисковой утилиты выберите карту microSD в списке доступных дисков на панели слева. Перейдите на вкладку «Стереть», затем выберите «MS-DOS (FAT)» из выпадающего меню «Формат».
Вы также можете указать название карты microSD, например, МОЯ SD 1. Нажмите кнопку «Стереть», когда будете готовы.
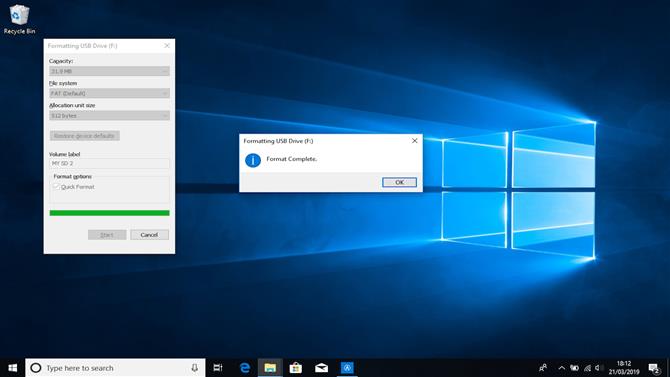
Вам нужно будет это сделать, если вы используете Windows 10 или macOS
4. Отформатируйте SD-карту (Windows 10)
Вставьте SD-карту в разъем на вашем компьютере или USB-адаптер.
Теперь Windows сообщит вам, что вам нужно отформатировать диск, чтобы продолжить. Нажмите «Форматировать диск». Далее вы можете выбрать формат, файловую систему, размер единицы размещения и метку тома. Windows предупредит вас, что форматирование сотрет все предыдущие данные на SD-карте. Выберите «Ok», чтобы продолжить. Устройство будет отформатировано.
Если вы не видите указанное выше уведомление, откройте проводник Windows. Найдите SD-диск. Щелкните правой кнопкой мыши по этому и в раскрывающемся меню выберите формат. Windows по умолчанию автоматически установит FAT32.
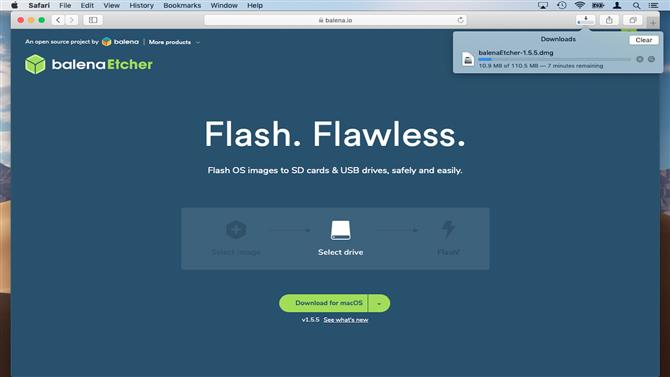
Etcher быстро запишет Ubuntu MATE на вашу карту microSD
5. Скачайте и установите Etcher
Если вы не являетесь опытным пользователем, вы можете записать Ubuntu MATE на карту microSD с помощью удобной утилиты Etcher. Etcher доступен как для Windows 10, так и для MacOS. Выберите загрузку для вашей операционной системы.
Etcher можно запустить прямо из папки загрузок. Пользователи Mac могут просто дважды щелкнуть файл DMG, чтобы смонтировать образ диска, а затем снова дважды щелкнуть, чтобы запустить Etcher. Пользователи Windows 10 могут запустить утилиту, просто выбрав «Запустить» файл из своего веб-браузера.
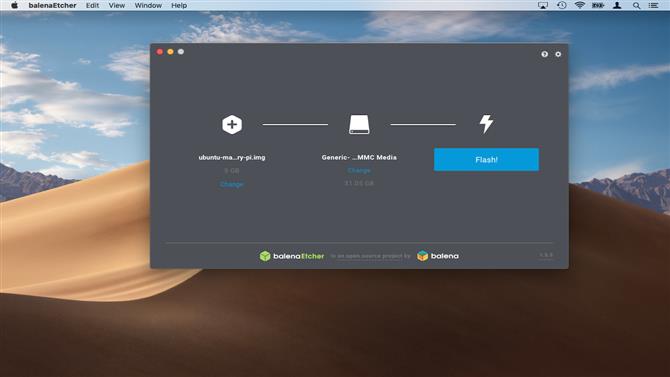
Процесс не должен занимать много времени
6. Перепишите на microSD
Когда Etcher откроется, он попросит вас выбрать изображение. Перейдите к образу Ubuntu MATE и дважды щелкните, чтобы выбрать.
Etcher теперь будет готов перезаписать файл на карту microSD. Утилита автоматически обнаружит карту. Выберите «Flash», чтобы начать процесс записи. Это займет около 15-20 минут в зависимости от вашего компьютера и карты microSD.
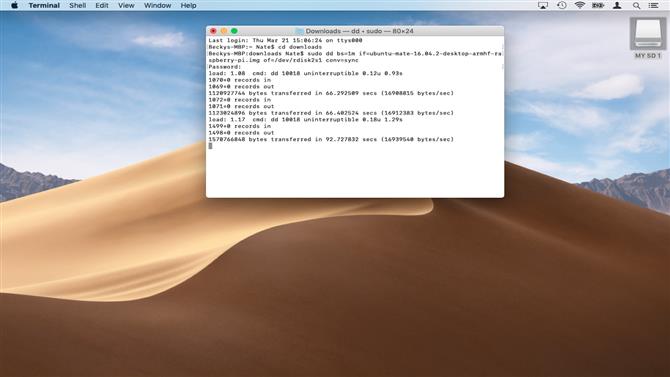
Если вам удобно использовать Терминал, вы можете использовать его в macOS или Linux для записи образа на карту microSD
7. Записать изображение в microSD с помощью терминала
Если вы опытный пользователь, вы можете использовать командную строку macOS или Linux, чтобы записать образ Ubuntu MATE на карту microSD. Для этого вам нужно знать конкретный адрес устройства, например, / dev / rdisk1 карты microSD.
Пользователи Mac могут найти это, открыв программу Disk Utility, выбрав карту microSD на панели слева и нажав кнопку «Первая помощь».
Это выполняет обычную проверку на карте. По завершении нажмите «Показать подробности», чтобы просмотреть отчет. Адрес устройства указан рядом с «fsck», например / DEV / rdisk2s1.
Пользователи Linux могут просматривать адрес устройства, просто открыв утилиту «Диски» и выбрав microSD. Адрес устройства отображается внизу окна.
Далее откройте Терминал. Отсюда вы можете использовать дд команда для записи файла образа Ubuntu на карту microSD. Сначала перейдите в папку «Загрузки» с помощью команды:
CD загрузки
Далее используйте дд начать писать, например:
sudo dd bs = 1 м если = ubuntu.img из = / dev / rdisk1 conv = синхронизация
Убедитесь, что вы заменили «ubuntu.img» Dev / dev / rdisk1 ’с именем файла образа Ubuntu MATE и адресом устройства для карты microSD соответственно.
Вы можете использовать сочетание клавиш Ctrl + T, чтобы проверить ход процесса записи.
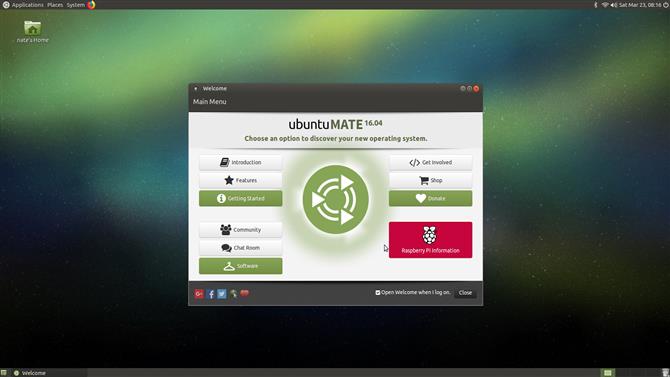
Процесс установки предлагает пошаговые инструкции
8. Настройте Ubuntu MATE
Безопасно извлеките карту microSD из компьютера, затем вставьте ее в Raspberry Pi.
Затем подключите кабель питания, клавиатуру, мышь и монитор к Raspberry Pi. Начнется установка Ubuntu MATE. Эти экраны настройки говорят сами за себя и будут вам знакомы, если вы уже использовали Ubuntu.
Выберите свой язык, сеть Wi-Fi и местоположение. Затем Ubuntu MATE попросит вас установить имя пользователя и пароль. Обязательно запишите их в безопасном месте, прежде чем продолжить.
После завершения установки загрузится рабочий стол Ubuntu MATE. ОС отобразит приветственное сообщение и предложит вам обзор возможностей Ubuntu. Убедитесь, что прошли через это, если вы раньше не использовали рабочую среду MATE.
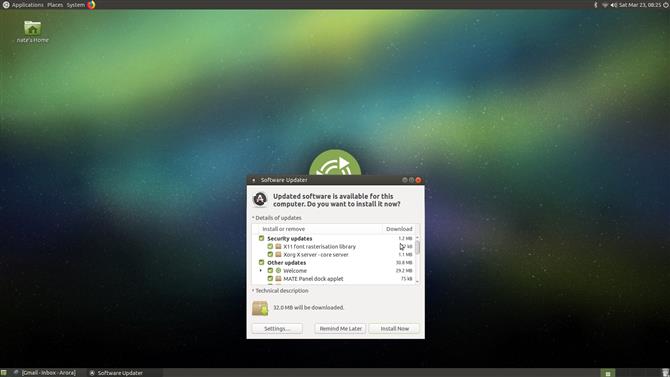
Убедитесь, что вы обновили Ubuntu MATE для последних приложений и патчей
9. Обновление обновить Ubuntu MATE
Версия Ubuntu MATE, которую вы сейчас установили, может быть не полностью обновленной. Чтобы проверить, так ли это, перейдите в Система> Обновление программного обеспечения.
Система будет сканировать обновления. Появится окно с сообщением: since После выпуска Ubuntu x.04 было выпущено обновленное программное обеспечение. Вы хотите обновить? Нажмите «Установить сейчас», чтобы обновить систему.
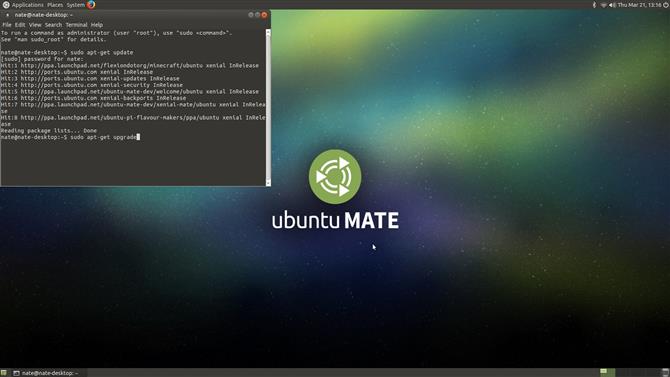
10. Устранение неисправностей
Некоторые пользователи Ubuntu MATE сообщают о проблемах с подключением к Wi-Fi после установки, менеджер сети говорит, что «устройство не готово». Эта проблема специфична для Raspberry Pi 3. К счастью, перезапуск Raspberry Pi почти всегда решает эту проблему.
Другие пользователи сообщали о проблемах при установке и обновлении программного обеспечения с помощью встроенного средства обновления программного обеспечения. Если это произойдет, откройте терминал MATE. Далее запустите команду:
sudo apt-get update
затем:
sudo apt-get upgrade
Это должно решить проблему, и теперь у вас будет Ubuntu MATE на Raspberry Pi!
- Проверьте нашу коллекцию проектов Raspberry Pi
Изображение предоставлено: TechRadar
