Существует множество причин для восстановления заводских настроек компьютера с Windows 10. Главным среди них является желание стереть всю информацию с вашей машины, чтобы вы могли переработать или продать ее.
Вы также можете сбросить настройки компьютера, чтобы очистить его для дальнейшего использования. Несмотря на то, что это помогает вернуть его к работе как новый, у Microsoft есть несколько более простых опций, встроенных в Windows 10, которые эффективно сбрасывают настройки компьютера, но позволяют сохранять ваши файлы.
Мы проведем вас через процесс удаления всего для полной перезагрузки Windows 10. Но, если вы хотите сохранить свои файлы, на любом этапе, который говорит «Удалить все», вы можете вместо этого выбрать опцию, чтобы сохранить ваши файлы.
Выполнение сброса настроек из Windows 10
Для начала вам нужно получить доступ к инструменту восстановления Windows. Вы должны войти в систему Windows, чтобы получить к ней доступ. Если ваш компьютер не работает должным образом или вы потеряли доступ к своей учетной записи, мы предложим вам другие варианты.
Если вы готовы получить доступ к инструменту через Windows, вот что вам нужно сделать.
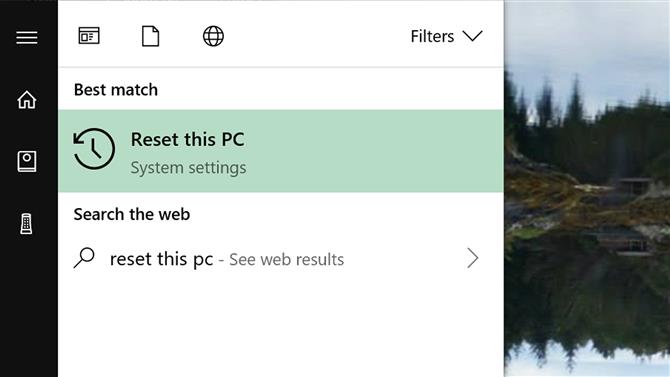
Изображение предоставлено
(Изображение предоставлено: угробление)
- Первый шаг: Откройте инструмент восстановления.
Вы можете добраться до инструмента несколькими различными способами. Самое быстрое — открыть панель поиска Windows, нажав клавишу Windows, а затем набрав «Сброс» и выбрав «Сбросить этот компьютер».
Вы также можете получить к нему доступ, нажав Windows Key + X, выбрав «Настройки» во всплывающем меню, затем выбрав «Обновить». Безопасность в новом окне и, наконец, выберите Восстановление на левой панели навигации.
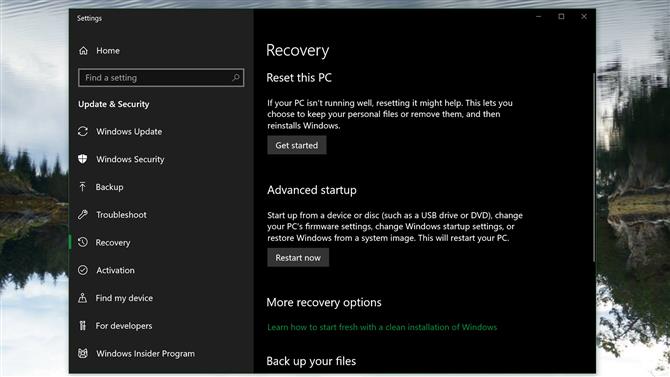
Изображение предоставлено
(Изображение предоставлено: угробление)
- Шаг второй: Начните сброс до заводских настроек.
Это действительно так просто. В инструменте восстановления найдите раздел с заголовком «Сбросить этот компьютер». Это будет самый первый. Под ним вы увидите кнопку с надписью «Начать».
Нажмите кнопку «Начать». Появится новое окно, предлагающее выбрать «Сохранить мои файлы» или «Удалить все». Для правильного возврата к заводским настройкам следует выбрать «Удалить все», хотя вы можете оставить свои файлы, если хотите просто обновить компьютер и продолжить его использование самостоятельно.
(Замечания: Убедитесь, что ваш компьютер заряжается, поскольку Windows 10 может не разрешить сброс для устройства, которое не подключено.)
Как только вы выберете нужный вариант, Windows подготовит сброс.
Если вы решили удалить все, Windows попросит вас еще раз. У вас будет возможность просто удалить все, используя параметр «Просто удалить мои файлы», или Windows может также очистить диск, выбрав «Удалить файлы и очистить диск». Последний вариант более безопасен, так как снижает вероятность восстановления данных с вашего компьютера, поэтому выберите этот вариант, если вы продаете или перерабатываете компьютер
(Замечания: Если на вашем компьютере установлено несколько дисков, Windows может спросить, хотите ли вы также удалить их или вы хотите стереть только диск, на котором установлена Windows.)
Выполнение сброса настроек без входа в систему
Если вы не можете войти в Windows 10, у нас есть альтернативный маршрут, чтобы сбросить настройки компьютера до заводских настроек. Результат будет таким же, как и в предыдущем методе, но метод для его получения будет немного другим
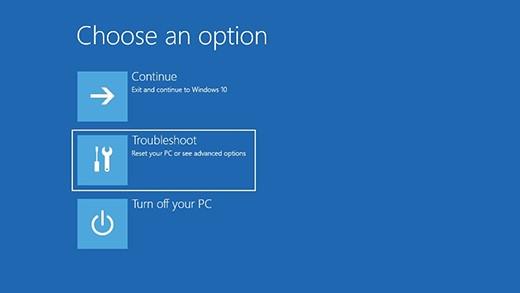
Изображение предоставлено Microsoft
(Изображение предоставлено Microsoft)
- Первый шаг: Доступ к расширенному инструменту запуска.
У вас есть два способа получить доступ к расширенному инструменту запуска.
Если ваш компьютер запускается и вы можете открыть экран входа в Windows, сделайте следующее: нажмите экранную кнопку питания, а затем, удерживая клавишу Shift, нажмите кнопку перезагрузки. Ваш компьютер перезагрузится в расширенный инструмент запуска.
Если ваш компьютер не загружается в Windows должным образом, вы можете обратиться к расширенному средству запуска, включив и выключив и включив питание компьютера. Это можно сделать, включив компьютер, а затем удерживая кнопку питания, чтобы выключить его до полной загрузки. Выполните этот процесс три раза, и при следующем запуске ваш компьютер должен загрузиться в расширенный инструмент запуска.
- Шаг второй: Перейти к инструменту сброса.
Вы можете получить доступ к инструменту, необходимому для восстановления заводских настроек, выбрав Troubeshoot> Сбросить этот ПК в расширенном инструменте запуска.
- Шаг третий: Старт заводских перезагрузок.
Чтобы начать сброс, выберите «Удалить все». (Или, если хотите, выберите «Сохранить мои файлы».)
У вас будет возможность «просто удалить мои файлы» или «удалить файлы и очистить диск». Последний вариант будет более безопасным, если вы не планируете хранить свой компьютер, поскольку он будет перезаписывать любые данные на диске, что затруднит кому-либо восстановление данных.
(Замечания: Если на вашем компьютере установлено несколько дисков, Windows может спросить, хотите ли вы также удалить их или вы хотите стереть только диск, на котором установлена Windows.)
