Как хардкор-геймеры, так и криптовалютные шахтеры признают важность мощной видеокарты, в идеале — для нескольких графических процессоров — (графических процессоров).
Правая видеокарта может перезагрузить компьютер, но как вы можете быть уверены, что тот, который вы выбрали, соответствует описанию производителя?
Последняя версия GPU-Z позволяет достичь обеих этих целей.
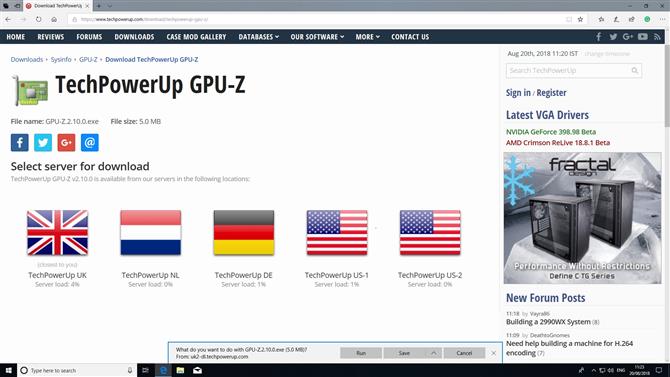
1. Загрузите GPU-Z
Откройте веб-браузер и перейдите на страницу загрузки GPU-Z.
На веб-сайте TechPowerUp будут перечислены различные зеркала со всего мира.
Откройте папку «Загрузить» для просмотра «GPU-Z.2.10.0.exe».
После того, как вы будете готовы, дважды щелкните, чтобы запустить GPU-Z.
После запуска GPU-Z вы предложите вам возможность установить себя в своей системе.
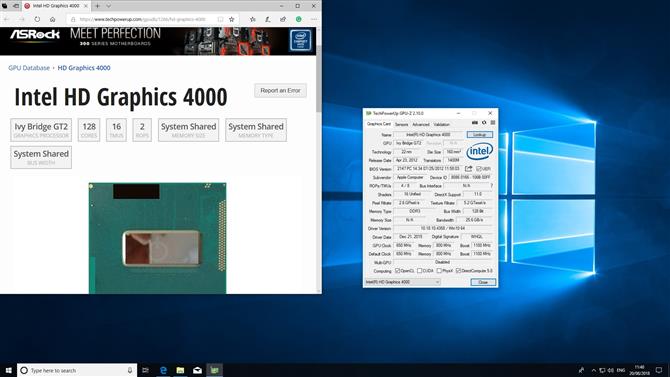
2. Проанализируйте свою графическую карту
По умолчанию GPU-Z будет запускаться с вкладкой «Видеокарта».
Ваша конкретная видеокарта может быть найдена в разделе «Имя».
Любые графические процессоры перечислены ниже графики.
Имейте в виду, что имя, указанное для графических процессоров, будет внутренним кодовым именем, используемым изготовителем, например.
Некоторые разделы, такие как «Тип памяти», довольно понятны.
Обратите особое внимание на разделы «Версия драйвера» и «Дата драйвера».
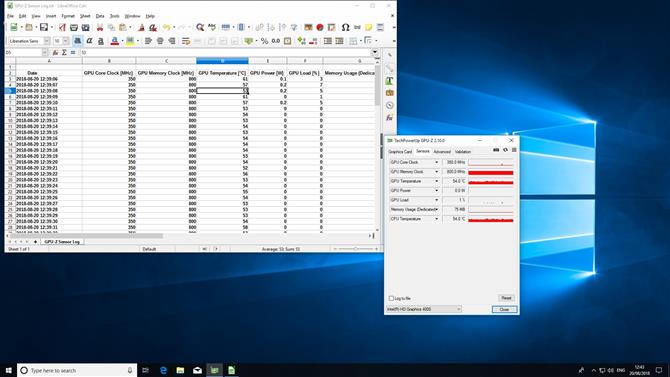
3. Соберите данные датчика
Хотя вкладка графической карты является хорошим способом просмотра общих характеристик вашей карты, вы можете перейти к данным о производительности в режиме реального времени, щелкнув вкладку «Датчики».
В разделе «Часы ядра GPU» будет отображаться текущая частота GPU.
Это особенно полезно, если вы пытаетесь разогнать свой GPU.
Если вы хотите анализировать данные своего GPU с течением времени, утилита может сохранить эти данные в файле журнала.
Сохраненные файлы журналов хранятся в формате TXT, но с табулированными и разделенными запятыми.
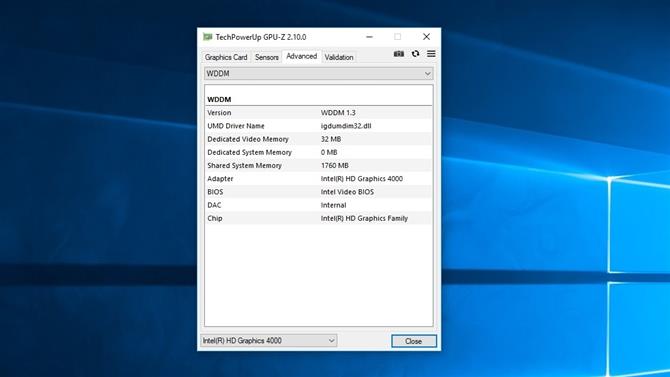
4. Расширенные функции
Последняя версия GPU-Z теперь включает вкладку «Дополнительно», чтобы предоставить вам более подробную информацию о вашей видеокарте.
Выберите раскрывающееся меню и выберите «Качество ASIC».
Если вы используете Windows Vista или более позднюю версию, в разделе «Модель драйвера дисплея Windows» далее будет отображаться ваш графический адаптер, видеопамять и драйверы дисплея.
Вы также можете получить доступ к разделам, посвященным Direct X, OpenCL и Vulkan, для проверки любых проблем совместимости.
Если у вас несколько графических процессоров, вы можете просмотреть настройки для каждого из них, используя раскрывающееся меню в нижней левой части окна.
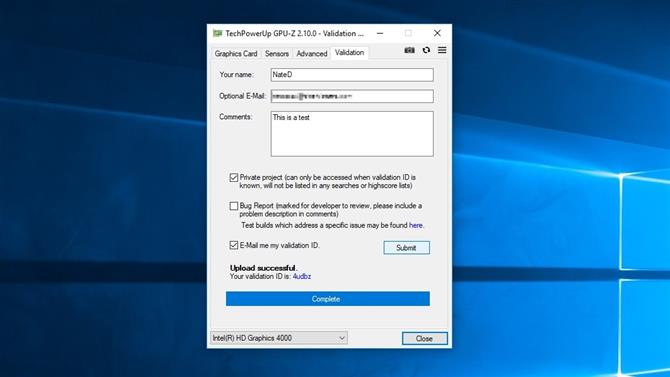
5. Валидация
GPU-Z имеет встроенный инструмент для загрузки настроек вашей видеокарты на веб-сайт TechPowerUp.
Чтобы начать работу, выберите вкладку «Проверка» в графическом процессоре.
Если у вас есть что-то особенное в вашей настройке или вам нужна техническая помощь, пожалуйста, обязательно поместите как можно больше информации в раздел «Комментарии».
Для пользователей, которые не хотят делиться своими настройками видеокарты с всемирной сетью, выберите «Частный проект».
Если вам требуется техническая помощь, отметьте флажок «Отчет об ошибках».
После заполнения необходимых полей нажмите кнопку «Отправить».
- Как разогнать ваш GPU
