Когда вам нужно захватить изображение того, что находится на вашем экране, нет необходимости использовать дорогие инструменты, когда есть бесплатное программное обеспечение для захвата экрана, которое отлично справится с этой задачей. В самом конце шкалы вы можете просто нажать кнопку Print Screen, чтобы вставить содержимое буфера обмена в ваш любимый графический редактор, но есть множество бесплатных программ захвата экрана, которые дают вам большой контроль над вашими скриншотами..
Независимо от того, хотите ли вы захватить все, что вы видите на своем экране, только его часть, или вы хотите по-прежнему захватывать труднодоступные места, например, в играх, для вас найдется инструмент — даже встроенный непосредственно в Windows, о котором вы можете не знать.
Прелесть бесплатного программного обеспечения для захвата экрана в том, что оно может быть настолько простым или продвинутым, насколько вам нужно. Возможно, вы просто хотите иметь возможность легко комментировать ваши скриншоты — не проблема. Или, может быть, вы хотели бы иметь возможность использовать различные сочетания клавиш для захвата различных типов скриншотов — это тоже возможно! Просмотрите этот обзор бесплатного программного обеспечения для захвата экрана и посмотрите, что соответствует вашим потребностям.
Если вам нужно захватывать видео с экрана, а не неподвижных изображений, мы также собрали лучшие бесплатные устройства записи экрана.
Как делать скриншоты на Mac
Мы рассмотрели приложения для Windows почти исключительно здесь, но не стесняйтесь, если вы используете другую операционную систему. В macOS нет необходимости в отдельном инструменте для создания скриншотов — вы можете делать все с помощью сочетаний клавиш. [Ctrl] + [Shift] + [3] захватывает весь экран, [Ctrl] + [Shift] + [4] захватывает регион, и на страницах поддержки Apple описаны многие другие крайние случаи.

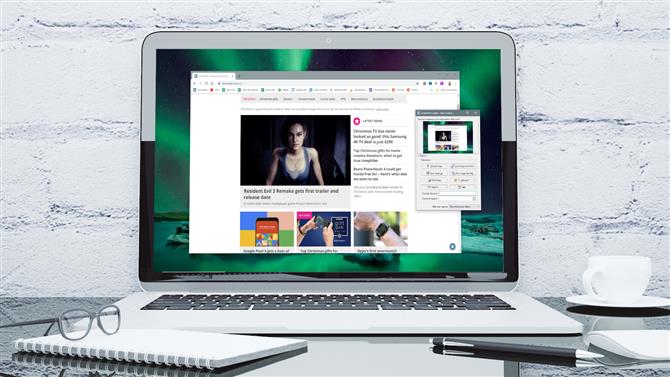
(Изображение предоставлено: DonationCoder.com)
1. Скриншот Captor
Скриншоты с поддержкой веб-камеры, аннотациями и редактированием
Операционная система: Windows
Посетите сайт. Огромный выбор параметров захвата. Встроенные инструменты редактирования. Настраиваемый интерфейс.
У скриншота Captor, похоже, есть идеи чуть выше его станции. Это далеко не просто приложение для скриншотов — и, как ни странно, оно делает это — оно будет извлекать изображения с вашей веб-камеры и даже включает в себя полный набор инструментов сканирования, чтобы ваши документы выглядели наилучшим образом..
Но эти расширенные функции на этом не заканчиваются. Всегда хотел захватить содержимое окна прокрутки? Он сделает это автоматически и даже урежет поля для вас. Нужно захватить область экрана фиксированного размера? Кусок пирога. Вырезать области из скриншотов, создавать аннотации, взаимодействовать с продвинутыми редакторами изображений, размыть области, которые вы не хотите видеть? Это все здесь.
Если и есть обратная сторона, то Screenshot Captor немного эзотеричен с точки зрения его общего интерфейса, но все важные моменты хорошо объяснены и их легко понять. Это бесплатное программное обеспечение, поэтому, пока оно бесплатное, убедитесь, что вы немного добавили в банк, если Screenshot Captor — это то, чем вы регулярно пользуетесь.
Читайте наш полный Скриншот Captor обзор

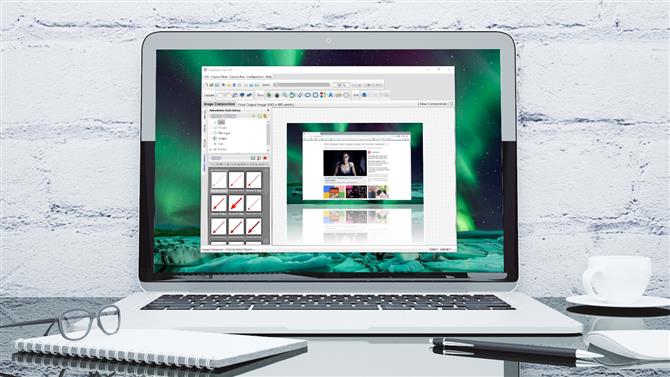
(Изображение предоставлено: SnapFiles)
2. SnapDraw Free
Инструмент захвата экрана с великолепными эффектами пост-обработки
Операционная система: Windows
Посетите сайт. Отличные инструменты редактирования. Множество опций захвата.
Если вы снимаете скриншоты для чего-то, что должно быть хорошо представлено — руководство пользователя, возможно, — стоит потратить немного усилий. Или, по крайней мере, вы бы сделали, если бы SnapDraw Free не сделал для вас абсолютно все: границы, фоны и даже забавные размытые отражения доступны, просто установив флажок. Более того, вы можете копать, когда дело доходит до захвата, снимая все с нескольких мониторов одновременно, вплоть до одного объекта в окне.
Это не совсем скриншот, но это не минус. Существует множество функций аннотаций, вы можете наложить индивидуально захваченные окна и элементы поверх одного скриншота, и даже есть инструменты для 3D-преобразования, позволяющие сделать ваши снимки более действенными..
О, и вы даже можете автоматически загружать свои изображения на FTP-сервер или по электронной почте их. Это много возможностей. Просто имейте в виду, что установщик содержит дополнительное стороннее программное обеспечение, поэтому будьте готовы нажать «Отклонить», если хотите избежать каких-либо сюрпризов..

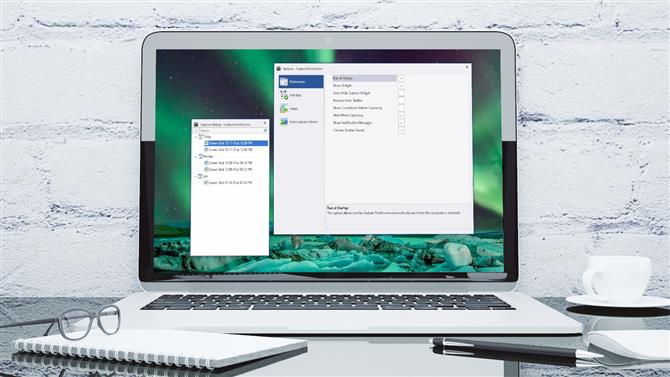
(Изображение предоставлено Gadwin Ltd)
3. Gadwin PrintScreen
Инструмент для установки и игнорирования скриншотов, легко расширяемый
Операционная система: Windows
Посетите сайтНастраиваемые параметры экспортаПростые элементы управленияОпция обратного отсчетаНет инструментов для редактирования
Gadwin PrintScreen — это приложение для скриншотов, к которому мы регулярно обращаемся здесь, в канаве, и не без причины. Это обтекаемый и чрезвычайно удобный, тихо сидеть в системном трее, пока вам это не нужно.
Когда вы это делаете, он либо привязывается к горячей клавише по вашему выбору — удобно, если вам нужен курсор мыши в кадре — или доступен из удобной панели управления с автоматическим скрытием, которая исчезает, когда вы снимаете скриншот, захватываете окно или снимаете прямоугольная область.
К сожалению, аннотации и редактирование изображений запрятаны в платном профессиональном выпуске (24,95 долл. США, около 18,94 долл. США, 33,35 австралийских долларов), но Gadwin Printscreen не оставляет вас в полной изоляции; он может автоматически добавлять тени или водяные знаки к вашим изображениям, сохранять их в нескольких форматах, автоматически изменять их размер или запускать выбранный вами редактор изображений сразу после съемки.
Последняя способность означает, что вы можете эффективно расширять ее возможности — направьте ее в Microsoft Paint для элементарных зарисовок и обрезки или в более мощный бесплатный редактор фотографий, если хотите.

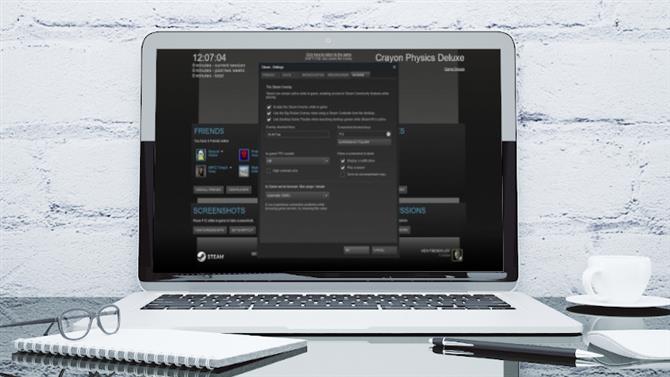
(Изображение предоставлено Valve)
4. Steam
Захват игр — любые игры — легко и бесплатно
Операционная система: Windows, macOS, Linux
Посетите сайт. Можно записывать не-Steam игры. Работы с аппаратным ускорением. Возможности наложения оверлея. Только для игр.
Не будь слишком сбит с толку. Да, Steam — это прежде всего способ покупки и скачивания игр. Но он также применяет свой оверлей, когда вы играете в игры, который (помимо прочего) позволяет делать скриншоты.
Если вы когда-нибудь пытались делать снимки игр с помощью встроенных в Windows инструментов (или даже некоторых других программ, перечисленных здесь), вы поймете, почему это важно — передовые графические режимы, которые применяются в играх, обычно оставляют вас. с серым изображением и момент полностью потерян.
Вы не ограничены только играми, доступными через Steam, — практически все, что у вас есть, может быть добавлено в вашу библиотеку Steam вручную, и если вы запустите ее через Steam, вы получите преимущество от наложения, которое по умолчанию равно используя [F12] в качестве клавиши скриншота.
Снимки обычно сохраняются в непонятной папке, которая отличается для каждой игры, поэтому проверьте их в меню Steam View> Screenshots, затем щелкните правой кнопкой мыши и выберите «Показать на диске», чтобы узнать, где они находятся..

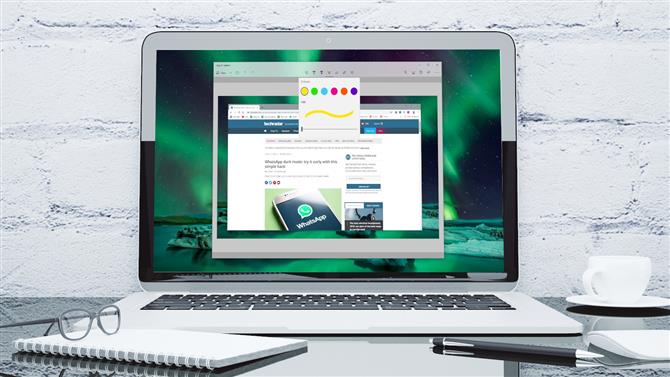
Изображение предоставлено: Microsoft (Изображение предоставлено: Microsoft)
5. Windows Snip & Sketch
Встроенное программное обеспечение для скриншотов, о котором вы можете даже не знать
Операционная система: Windows
Посетите сайт, встроенный в WindowsПростые инструменты аннотацииНет рекламы или нежелательного программного обеспечения.
Windows Snip & Sketch, ранее известная как Snipping Tool, является часто игнорируемым приложением, спрятанным в самых глубоких нишах меню «Пуск»..
Это просто, но у него есть возможность делать полезные снимки экрана. Вы можете не только получать полноэкранные изображения, прямоугольники и текущее активное окно, но и выполнять фрагменты произвольной формы: перетаскивайте мышь по области на экране, которую вы хотите выделить, и она будет отображать только те пиксели в пределах твой эскиз.
Вы можете делать наброски на снимках с помощью перьев и инструментов выделения, устанавливать задержку при захвате, если вам нужно настроить что-то конкретное, но это буквально так; Windows Snip & Sketch является очень простым, когда дело доходит до него, но если вы спешите и вам не нужно много наворотов, это может стать идеальным инструментом для работы..
- Нужно захватить видео с вашего экрана? Вам нужен бесплатный рекордер экрана
