Добро пожаловать в наш справочник по устранению наиболее распространенных проблем с macOS 10.14 Mojave. Apple только что выпустила последнюю версию своей операционной системы для своих компьютеров Mac, iMac и MacBook, и, хотя она приносит множество новых функций, есть также несколько проблем, которые испытывают люди.
Это, к сожалению, довольно часто встречается при выпуске новых операционных систем, поэтому, если у вас возникли какие-либо проблемы, не паникуйте. Читайте дальше, чтобы узнать, как исправить наиболее распространенные проблемы macOS 10.14 Mojave. Если вы столкнулись с проблемой macOS Mojave, которую мы не рассмотрели, следить и чирикать нас и мы сделаем все возможное, чтобы найти решение.
Прежде чем вникать в вещи, одна из наиболее тревожных проблем — сообщения о ошибке macOS Mojave с нулевым днем, которая может быть использована для кражи ваших персональных данных. Пока нет исправления, поэтому сохраните эту страницу закладок, и мы обновим ее, как только Apple выпустит обновление, в котором будет устранена проблема.
Мы продолжим обновлять это руководство по устранению наиболее распространенных проблем с мозаикой macOS, поэтому убедитесь, что вы закланизуете эту страницу, чтобы подготовить ее, если что-то пойдет не так.
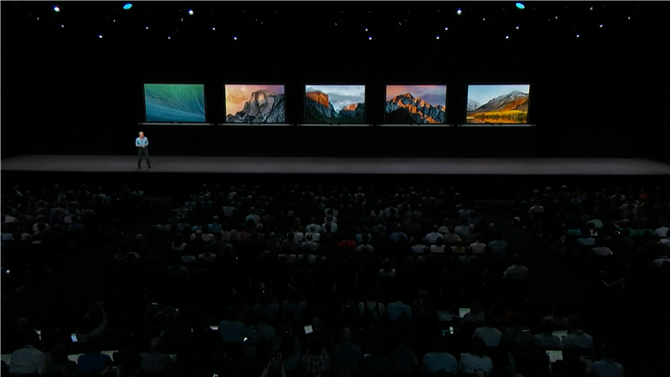
macOS High Sierra не будет загружать
Общей проблемой macOS Mojave является то, что macOS 10.14 не загружается, а некоторые люди видят сообщение об ошибке, в котором говорится, что загрузка «macOS Mojave не удалась».
Другая распространенная проблема загрузки macOS Mojave показывает сообщение об ошибке: «Установка macOS не может продолжаться. Для установки требуется загрузить важный контент. Это содержимое не может быть загружено в это время. Попробуйте позже.»
Есть несколько причин, почему вы можете получить эту проблему. Это может быть связано с тем, что многие люди одновременно пытаются загрузить macOS Mojave. Если это проблема, попробуйте еще раз, чтобы узнать, работает ли сейчас загрузка. Вы также можете проверить статус Apple на Apple, чтобы убедиться, что все в порядке с Apple.
Загрузка macOS Mojave также может завершиться неудачей, если на вашем Mac недостаточно места для хранения. Чтобы убедиться в этом, откройте меню Apple и нажмите «Об этом Mac».
Выберите «Хранение», а затем убедитесь, что у вас достаточно места на жестком диске. Вам нужно не менее 12,5 ГБ бесплатно. Если вы обновляетесь с OS X Yosemite или ранее, вам нужно 18,5 ГБ пространства для хранения.
Также можно переключиться с Wi-Fi-соединения на кабель Ethernet, чтобы обеспечить максимально надежное подключение к Интернету.
Если у вас по-прежнему возникают проблемы с загрузкой macOS Mojave, попробуйте найти частично загруженные файлы macOS 10.14 и файл с именем «Установить macOS 10.14» на вашем жестком диске. Удалите их, затем перезагрузите Mac и попробуйте снова загрузить macOS Mojave.
Если у вас все еще есть проблема с загрузкой macOS Mojave, откройте App Store, нажмите «Просмотреть мою учетную запись» и посмотрите, есть ли что-либо в разделе «Незаконченные загрузки». Возможно, вы сможете перезагрузить загрузку.
Наконец, попробуйте выйти из хранилища, чтобы узнать, перезагружает ли он загрузку.

Проблемы с установкой macOS Mojave
Если у вас возникли проблемы с установкой macOS Mojave, сначала проверьте, как вы загружаете и устанавливаете руководство для MacOS 10.14 Mojave, которое проведет вас по шагам, которые необходимо предпринять для безопасной установки новой операционной системы.
Прежде всего, вы захотите убедиться, что у вас есть Mac, который может запускать macOS Mojave. Следующие Mac совместимы:
- MacBook (начало 2015 года или новее)
- MacBook Air (середина 2012 года или новее)
- MacBook Pro (середина 2012 года или новее)
- Mac mini (конец 2012 года или новее)
- iMac (конец 2012 года или новее)
- iMac Pro (2017)
- Mac Pro (модели с поздним 2013 годом, а также серединой 2010 и середины 2012 года с рекомендацией GPU с поддержкой технологии)
Если у вас есть совместимый Mac и загрузка macOS Mojave завершена, но нет необходимости в продолжении установки, затем выполните поиск в папке приложения Mac для файла «Установить macOS 10.14». Дважды щелкните файл, чтобы начать установку.
Если вы столкнулись с проблемой macOS Mojave, когда установка завершилась неудачно из-за небольшого дискового пространства, перезагрузите Mac и нажмите Control + R, когда она загрузится, чтобы войти в меню Recover. Выберите «Загрузка диска» для нормальной загрузки, а затем удалите все файлы, которые вам больше не нужны.
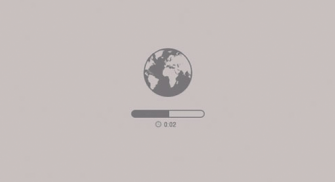
Если вы пытаетесь освободить место на диске, обратите внимание на скрытые файлы Time Machine, которые могут занимать большие объемы пространства.
Как только вы освободите достаточно места, повторите установку.
Если macOS Mojave сталкивается с проблемой в конце установки, а затем отображает сообщение об ошибке, перезагрузите Mac и нажмите Command + Option + R на клавиатуре, а Mac загрузится, чтобы запустить систему восстановления через Интернет. Вы также можете попробовать Shift + Option + Command + R.
Если ваш Mac продолжает не загружаться, следуйте инструкциям Apple по созданию внешнего загрузочного диска Mac.
Возможно, стоит перезагрузить Mac в безопасном режиме, а затем попытаться установить macOS 10.14 Mojave оттуда, чтобы устранить проблему.
macOS Mojave не будет устанавливаться с внешнего накопителя
Были сообщения о том, что Mojave не будет устанавливаться с внешнего жесткого диска, а вместо этого откажется и вернется к предыдущей версии macOS.
Люди, которые испытали эту проблему, предполагают, что это может быть вызвано, если вы используете внешний жесткий диск, подключенный к Mac через адаптер USB-C. Вместо этого попробуйте подключить его непосредственно к порту Thunderbolt 3 или попробуйте другой адаптер.
Вы также можете попробовать сначала установить High Sierra (предыдущая версия macOS) на внешний диск, а затем обновить его до Mojave.
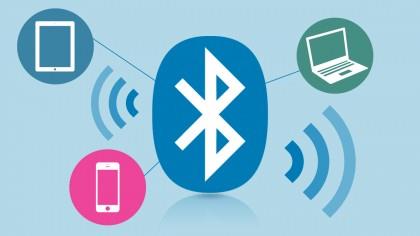
Bluetooth не работает в macOS Mojave
Некоторые люди сталкиваются с проблемой, когда у устройств Bluetooth возникают проблемы с Mac, работающим под управлением macOS Mojave.
Чтобы устранить эту проблему, попробуйте открыть Finder, а затем нажмите «Go» в верхнем меню, затем «Перейти в папку …». Введите «/ Библиотека / Предпочтения».
Оттуда вы должны увидеть файл с именем com.apple.Bluetooth.plist. Выберите его, затем перезагрузите Mac и снова попробуйте подключить устройство Bluetooth.
Mac не запускается после установки macOS 10.14 Mojave
Если вы установили macOS Mojave, но ваш Mac не запустится, перезагрузите Mac и удерживайте Command, Option, P и R, который сбросит NVRAM (энергонезависимое ОЗУ).
Удерживайте клавиши до тех пор, пока компьютер не перезагрузится, и вы услышите звуковой сигнал запуска во второй раз. Отпустите клавиши после прослушивания второго звукового сигнала запуска. PRAM также будет сброшен.
В безопасном режиме запустите Disk Utility, чтобы убедиться, что это исправит проблемы с загрузкой macOS Mojave.
Для других способов исправить Mac, который не запускается, ознакомьтесь с нашими руководствами, как использовать опции загрузки ОС X для устранения неполадок на вашем Mac и как исправить Mac, который не запускается.
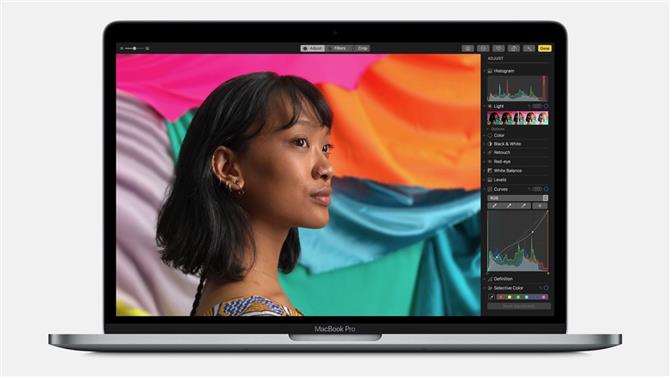
Mac работает медленно после установки macOS 10.14 Mojave
Если ваш Mac работает медленно после установки macOS Mojave, проблема может быть вызвана запуском сторонних приложений при запуске. Слишком много загрузок этих приложений сразу замедлит ваш Mac в лучшие времена, но если кто-то из них изо всех сил пытается работать в macOS 10.14 Mojave, тогда ваш Mac может работать еще хуже.
Чтобы устранить эту проблему, удалите все приложения, которые вы больше не используете, которые все еще загружаются при запуске Mac.
Вы также можете открыть меню Apple и выбрать «Системные настройки». В появившемся окне нажмите «Пользователи». Группы. Выберите «Элементы входа», а затем выберите приложения, которые вы хотите прекратить при запуске, и нажмите маленький знак минус ниже списка.
Также стоит убедиться, что все ваши приложения обновлены. Проверьте App Store на наличие доступных обновлений или на веб-сайте приложения.
Вы также можете попробовать перезагрузить свой Mac, чтобы узнать, помогает ли это. Если этого не произойдет, принудительно прекратите действие приложений, которые, как представляется, занимают много оперативной памяти. Вы можете определить их с помощью Activity Monitor (in / Applications / Utilities), чтобы определить, какие приложения и процессы используют большинство CPU или RAM. На вкладке CPU отображаются активные процессы с просмотром в реальном времени того, что происходит.
Чтобы принудительно закрыть элемент, щелкните его в списке Монитор активности, нажмите X слева от панели инструментов, затем подтвердите, что хотите принудительно завершить работу.
Также удалите кеш. Откройте окно Finder, выберите «Go» в верхнем меню и выберите «Go to Folder».
В появившемся текстовом поле введите / Библиотека / кэши.
Удалите данные из каждой папки. Теперь повторите процесс с помощью / Library / Caches (без символа). Запуск утилиты Repair Disk из Disk Utility также может помочь, и для получения дополнительных решений посетите наш Как ускорить работу Mac руководство.
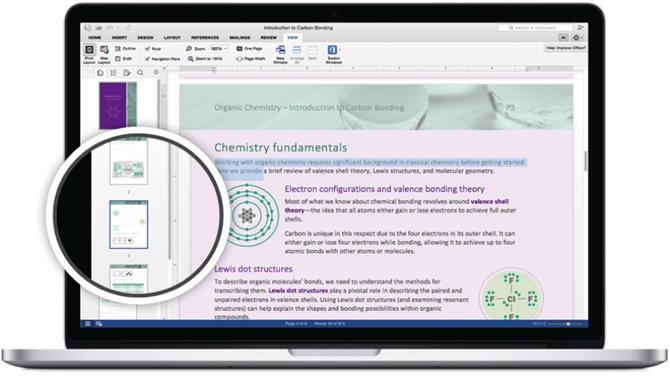
Приложения не будут работать в macOS 10.14 Mojave
Еще одна распространенная проблема macOS Mojave заключается в том, что некоторые приложения больше не работают после обновления до новой операционной системы.
Это особенно характерно, если вы используете старые программы. Если вы обнаружите, что приложение, в котором вы использовали длительные работы в macOS 10.14 Mojave, первое, что вам нужно сделать, это проверить, чтобы загрузить и установить последние обновления программного обеспечения.
Вы также должны проверить веб-сайт программного обеспечения. Это может содержать обновления или рекомендации для запуска вашего оборудования.
Если ваше программное обеспечение очень устарело, оно больше не может быть совместимо с macOS Mojave. Если это так, вам стоит подумать о покупке новой версии или о поиске альтернативы.
Новый macOS Mojave также поддерживает 64-разрядные приложения, при этом старшие 32-разрядные приложения показывают предупреждение при запуске, заявив, что приложение не оптимизировано для вашего Mac. Для достижения наилучших результатов при использовании приложений в macOS 10.14 Mojave убедитесь, что установлена 64-разрядная версия приложений.
Чтобы проверить, установлены ли 32-разрядные или 64-разрядные приложения, откройте меню Apple и выберите «Об этом Mac». Нажмите «Системный отчет», затем в левом меню выберите «Приложения». Будет столбец под названием «64-бит». Если приложение является 64-битным, в этом столбце будет указано «Да». Если он говорит «Нет», обновите до 64-битной версии, если это возможно, или рассмотрите альтернативное приложение, если не существует 64-разрядной версии.

Проблемы с батареей macOS Mojave
Время автономной работы вашего MacBook становится короче с момента установки macOS Mojave?
Если это так, вы можете проверить, что вызывает утечку аккумулятора в macOS Mojave, открыв Finder, затем перейдите в «Приложения»> «Утилиты»> «Монитор активности»> «Энергия».
Оттуда вы увидите график того, сколько энергии задействованы программы, которые вы используете. Если это много, вы можете проверить, есть ли обновление, чтобы программное обеспечение работало лучше в macOS Mojave.
Вы также можете удалить программу и использовать альтернативу.
Отключение служб определения местоположения или прекращение ненужных анимаций и графических эффектов в macOS Mojave также может помочь продлить срок службы батареи.
Для получения дополнительной информации посетите наш способ улучшения руководства по использованию аккумулятора MacBook и посмотрите наше видео ниже.
- Используйте максимальную отдачу от новой ОС с помощью нашего руководства по настройке и трюкам MacOS 10.14 Mojave
