Редактирование на компьютере — это одно, но удивительная универсальность наших мобильных устройств означает, что вы можете снимать кадры, редактировать и загружать их на одном устройстве. Есть много приложений, которые предлагают эту гибкость в меньшей или большей степени, и мы будем изучать, где на этом континууме KineMaster для Android и iOS складывается.
Для мобильного приложения, которое работает на телефонах и таблицах, и это по сути бесплатно, оно довольно сильно ударяет. Большинство приложений для редактирования мобильных видеороликов пытаются упростить процесс создания, ограничив количество доступных опций. Кажется, что KineMaster успешно перевернул это ожидание на своей голове и предоставил упрощенный интерфейс с множеством передовых функций, переполненных.
- Вы можете скачать KineMaster здесь
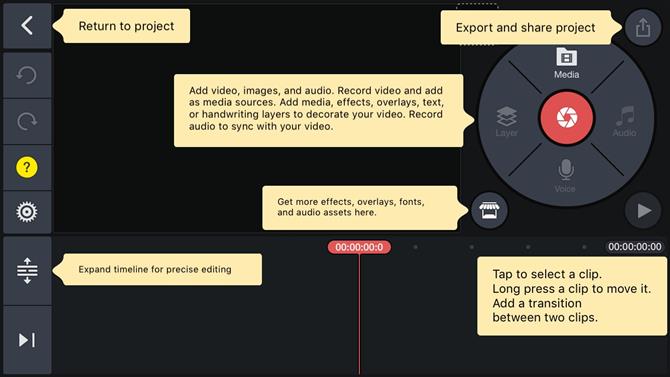
Интерфейс KineMaster хорошо продуман, и предлагаемые инструменты изменяются в зависимости от выбранного.
Интерфейс
Первое, что вы заметили, это то, что, как и другие мобильные видеоредакторы, KineMaster не имеет медиа-раздела, в котором перечислены доступные клипы проекта. Вместо этого он полагается на рулон камеры вашего устройства. Это означает, что вам нужно импортировать клипы, которые вы хотите использовать, когда используете их. Это не самые идеальные решения, потому что вы не можете просмотреть свои кадры и установить точки и части для той части, которую вы хотели бы использовать; вы должны сделать это после того, как вставили клипы в свой проект. Это, по-видимому, универсальное ограничение работы с мобильными устройствами, но это не останавливает опытных редакторов от разочарования.
Рабочий интерфейс продуман. Слева находится панель действий, инструменты которой меняются в зависимости от того, что выбрано на временной шкале.
Сама шкала времени находится внизу — хотя, если вы привыкли к редактированию в других приложениях и на других платформах, имейте в виду, что соглашение отменено: если вы хотите, чтобы клип перекрывал другой, вы должны убедиться, что первый помещен под ним последний. Это немного привыкает.
Панель мультимедиа — это большой круг справа, где вы можете импортировать носители, записывать голос, создавать новые слои для различных типов наложений, удалять выбранный клип или получать доступ к хранилищу активов KineMaster.
Выбор клипа не только изменяет меню действий, но также заменяет панель мультимедиа на контекстные инструменты. Например, коснитесь некоторых видеоматериалов на временной шкале, чтобы получить инструменты для редактирования, или выберите текстовый слой, чтобы получить доступ к выбору шрифтов, цветам и инструментам форматирования. Это очень интуитивно понятный процесс, который позволяет накапливать много энергии на экране маленького телефона.
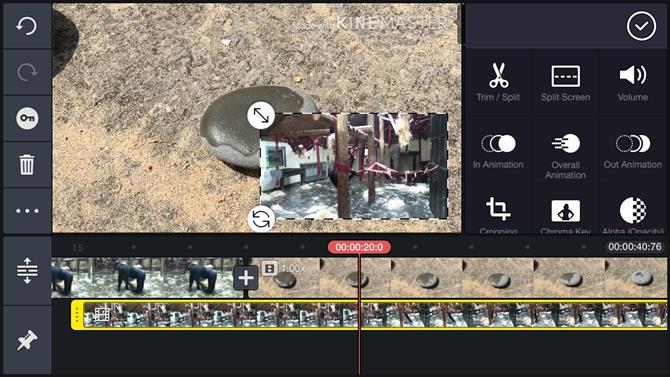
В зависимости от мощности вашего устройства вы можете работать с несколькими видеослоями
редактирование
В зависимости от мощности вашего устройства KineMaster позволяет работать с несколькими слоями видео в проекте. Наложения (например, текст и наклейки, например) менее интенсивно вычислительны, и KineMaster, похоже, позволяет вам иметь столько, сколько вам нужно.
Первый слой известен как основная временная шкала, и KineMaster не допускает пробелов в нем: удалите один клип, а другие — вправо, перемещаясь влево, пока они не присоединятся к остальной части редактирования. Это полезно и позволяет вам быстро создавать редактирование. Вторичные временные рамки не имеют этого ограничения, и вы можете добавить что-нибудь там, где вам это нужно, — пока он находится в клипе первичной временной шкалы (основная шкала времени устанавливает продолжительность проекта).
У вас есть доступ к множеству или инструментам, таким как ползунки регулировки цвета, обрезка, поворот, непрозрачность и даже инструмент для обработки цветности. У вас есть ползунок для управления скоростью любого данного клипа.
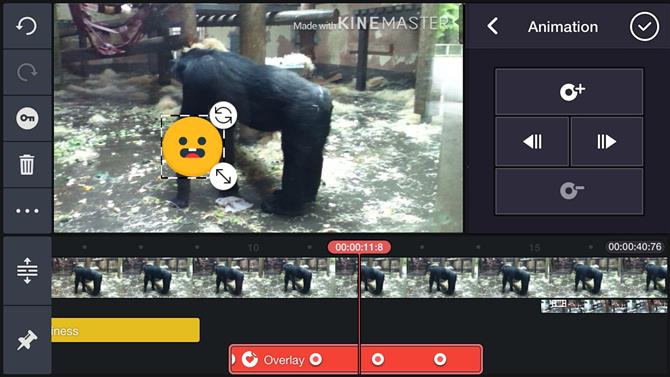
Анимация клипов на Secondary Timeline замечательно проста
Любой клип не на основной шкале времени может быть изменен с использованием ключевых кадров. Создание их очень просто, и вы можете сказать, что разработчики много работали над каждым аспектом этого приложения для редактирования, чтобы предлагать мощные функции интуитивным и компактным способом.
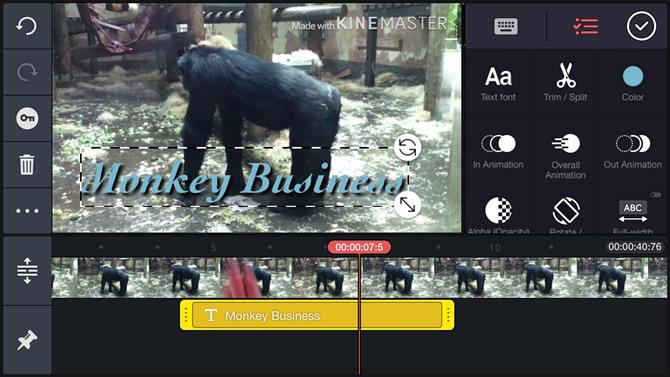
Все текстовые слои полностью настраиваются
Переходы и эффекты
Если вам нравятся переходы, добавление их в ваш проект невероятно просто, хотя это можно сделать исключительно на основной временной шкале. Когда два клипа находятся рядом друг с другом, появляется большое «+», где они соединяются. Нажмите на нее, чтобы открыть список доступных переходов, организованных по категориям. Однако вы, похоже, не можете изменить продолжительность перехода.
Эффекты (например, анимация и гауссовское размытие, которые установлены по умолчанию) применяются через панель мультимедиа и размещаются под другими слоями на временной шкале. Если вы будете следить за дополнительными эффектами, вы можете найти их через KineMaster Asset Store.
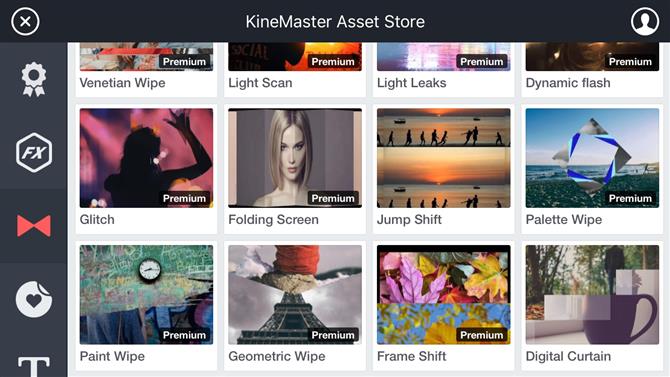
Дополнительные активы можно загрузить из магазина — многие из них бесплатны
Этот магазин предоставляет вам доступ к дополнительным эффектам. Многие из доступных активов бесплатны, и вы можете просто нажать на кнопку загрузки, чтобы получить их. Огромное число из них маркировано премиум-классами и может быть приобретено через услугу подписки. Другие требуют единовременного платежа. Прежде чем вы выложите какие-либо деньги, вы можете просмотреть каждый эффект, чтобы убедиться, что он подходит для вашего проекта и вашего кошелька.
ценообразование
Как только вы закончите свой проект, пришло время экспортировать его. KineMaster предлагает вам выбор разрешений от 360P до 4K. Установите частоту кадров и качество, по которым вы находитесь, и нажмите «Экспорт». Вы увидите, что в правом верхнем углу вашего завершенного видео есть небольшой водяной знак «Сделано с KINEMASTER». Это цена, которую вы платите за доступ ко всем этим инструментам бесплатно.
Есть два способа избавиться от этого водяного знака. Только владельцы Android могут воспользоваться первым вариантом: убедитесь, что вы используете одну из аудиодорожек Muserk где-то в своем видео (вы можете получить к ним доступ через секцию Audio Media), а водяной знак исчез. К сожалению, это не относится к владельцам iOS, поэтому у них остается второй вариант: купить подписку. $ 6.41 (£ 4.99) в месяц (или $ 50 (£ 38.99) в год) не только удаляет этот водяной знак, но также предоставляет вам доступ ко всем премиальным эффектам в Asset Store, причем новые добавляются ежемесячно.
Окончательный вердикт
KineMaster — удивительно мощное приложение для редактирования видео для вашего мобильного устройства, и вы можете легко создавать сложные проекты. Интерфейс прост, но в нем хранится множество инструментов, и, поскольку он свободен (пока вы не возражаете против водяных знаков), это определенно стоит проверить.
- Мы также отметили лучшее программное обеспечение для редактирования видео
