Управление компьютерами может быть сложным делом — вы не можете быть везде одновременно, и иногда удаленные соединения могут быть лучшим, а зачастую и жизнеспособным решением. В этой нише RemotePC пытаются доминировать.
Основная проблема, которая сразу возникнет, — насколько безопасна эта служба и как она может защитить вас от удаленных хакеров?
Как и следовало ожидать, ваша учетная запись защищена паролем — чем сложнее пароль, тем меньше вероятность, что кто-то сможет получить к нему доступ. Кроме того, RemotePC использует шифрование TLS v 1.2 / AES-256 при передаче данных между локальным и удаленным компьютером. Кроме того, каждому компьютеру нужен личный ключ — пароль, определенный пользователем. Без этого вы не сможете получить удаленный доступ к удаленному компьютеру.
Одним словом, это безопасно, так как все может быть онлайн.
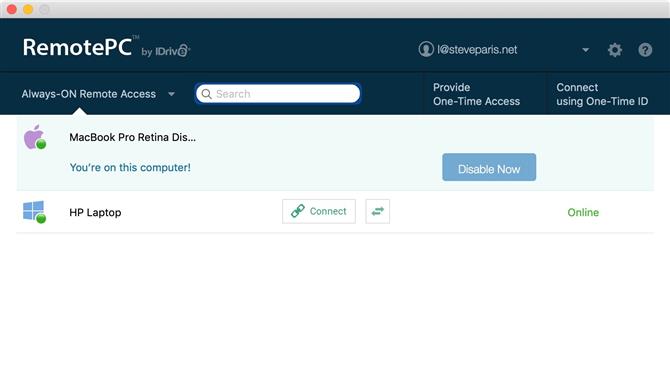
Интерфейс приложения по умолчанию для RemotePC (Изображение предоставлено iDrive)
(Изображение: © Изображение предоставлено iDrive)
Вход в систему
Чтобы RemotePC работал, вам необходимо скачать программу RemotePCSuite с их сайта. Существует версия для Mac или ПК.
После входа в систему вы можете выбрать опцию «Всегда включен удаленный доступ»: пока удаленный компьютер не работает, им можно управлять и контролировать издалека.
Локальный компьютер может сохранить личный ключ, поэтому он вам больше не понадобится при следующем входе в систему, или для большей безопасности просто выберите не сохранять его или убедитесь, что удаленный компьютер регулярно меняет свой ключ.
Другой вариант, если вы предпочитаете, чтобы удаленный компьютер был недоступен на регулярной основе, — это выбрать «Однократный доступ».
Вы заметите небольшую задержку между началом действия и его действием на удаленном компьютере. Этого и следовало ожидать, и большую часть времени — в зависимости от вашей сети — это почти всегда всего лишь секунда или две максимум.
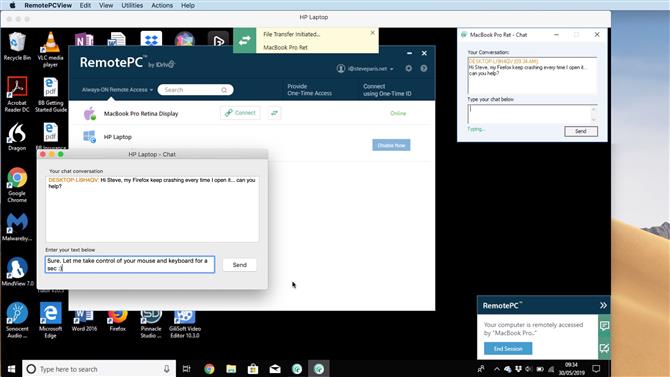
Обсудите, что может быть причиной проблемы, с которой вы столкнулись (фото предоставлено IDrive)
(Изображение: © Изображение предоставлено IDrive)
коммунальные услуги
Как только вы получили контроль над удаленным компьютером, вы как будто оказались перед ним. Вы можете перемещать файлы, открывать программы, писать документы, управлять настройками и т. Д.
Если удаленный пользователь присутствует, вы можете общаться с ним через окно чата. Вы не можете послать свой голос через, что является позором, поскольку это сделало бы общение намного быстрее и, вероятно, более эффективным. Однако, если вы оказались в многолюдном офисе, текстовое общение часто было бы предпочтительнее в любом случае.
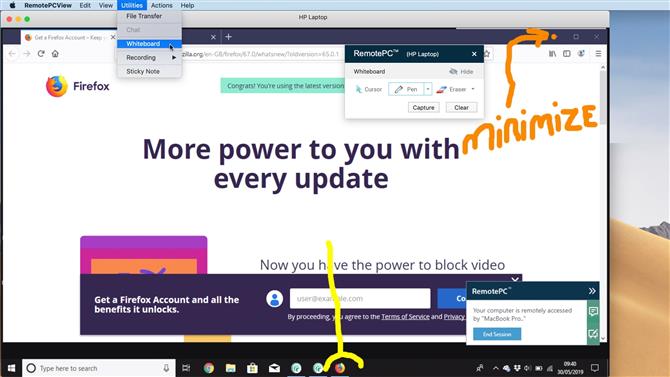
Нарисуйте на экране удаленного компьютера (Изображение предоставлено: IDrive)
(Изображение: © Изображение предоставлено IDrive)
Если чатов недостаточно, есть функция доски. Это позволяет рисовать на экране, поэтому вы можете указать, где именно проблема может быть, например. Это, по сути, рассматривает экран как блокнот для рисования. Вы можете изменить толщину и цвет пера, даже стереть нарисованные линии, а чтобы вернуться к удаленному управлению экраном, просто нажмите на значок курсора.
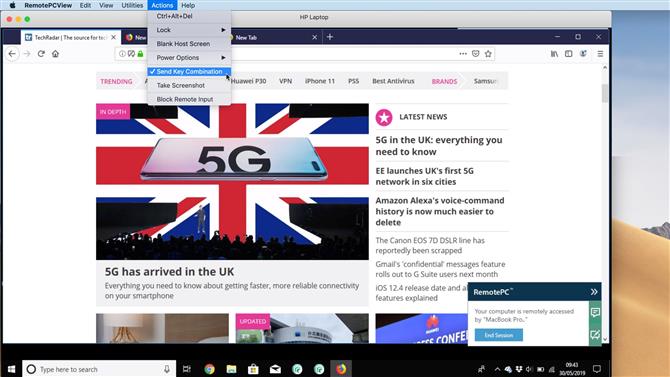
Чтобы использовать различные сочетания клавиш для управления удаленным компьютером, необходимо активировать функцию «Отправить комбинации клавиш» (Изображение предоставлено: IDrive)
(Изображение: © Изображение предоставлено IDrive)
Сочетания клавиш могут передаваться с локального компьютера на удаленный, но если вы собираетесь использовать сочетания клавиш помимо базовых, таких как копирование / вставка, необходимо убедиться, что «отправка комбинаций клавиш» включена. Кажется странным решение не делать эту функцию включенной по умолчанию.
Имейте в виду, что если вы управляете ПК с Mac или наоборот, вам нужно использовать ярлык на удаленном ПК. RemotePC не будет переводить Command-C в Control-C, например. Вы должны набрать это правильно самостоятельно.
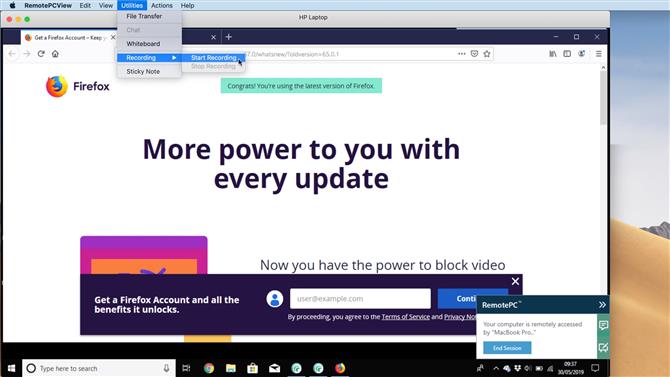
Запишите свои удаленные сессии (Изображение предоставлено: IDrive)
(Изображение: © Изображение предоставлено IDrive)
Также возможно записать ваши сессии. После активации нет никаких признаков того, что что-то действительно записывается, но в тот момент, когда вы выбираете «остановить запись», RemotePC попросит вас назвать и сохранить вашу запись. Единственным недостатком, который мы обнаружили, было то, что мы не сохранили курсор, что затрудняло отслеживание того, что происходит во время воспроизведения.
Передача файлов рассматривается как отдельная функция. После активации вы увидите локальные и удаленные жесткие диски, по которым вы можете перемещаться. Чтобы переместить файл, просто перетащите его. Это так просто.
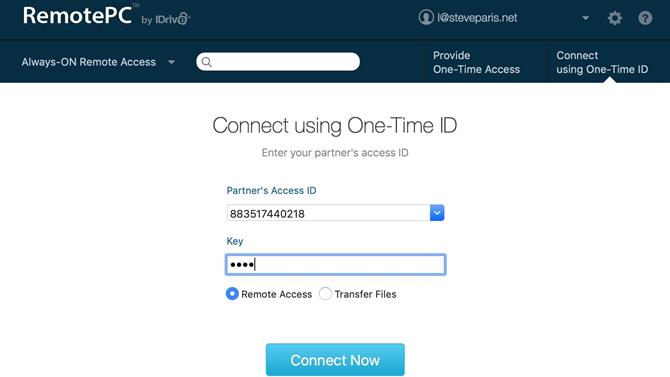
Одноразовые сеансы, когда вы не хотите, чтобы ваш удаленный компьютер постоянно контролировался (Изображение предоставлено: IDrive)
(Изображение: © Изображение предоставлено IDrive)
Упомянутый выше одноразовый доступ ограничивает некоторые из этих функций. Однако, хотя служба изначально запрашивает у вас, хотите ли вы удаленно управлять компьютером или просто обмениваться файлами, мы обнаружили, что если вы решите управлять им, вы также можете инициировать протокол передачи файлов. Это странное явное ограничение, которого на самом деле нет.
Другой доступ
RemotePC также позволяет управлять компьютером с телефона или планшета под управлением Android или iOS (необходимо загрузить приложение для соответствующих интернет-магазинов).
Навигация по компьютеру через телефон может быть сложной, и хотя приложение поставляется с небольшим графическим изображением, объясняющим, как различные жесты рук предназначены для имитации щелчков левой и правой мыши, прокрутки окна или перетаскивания, требуется некоторое время, чтобы привыкнуть к идея. Тем не менее, когда вы находитесь в движении, наличие этой опции является фантастическим.
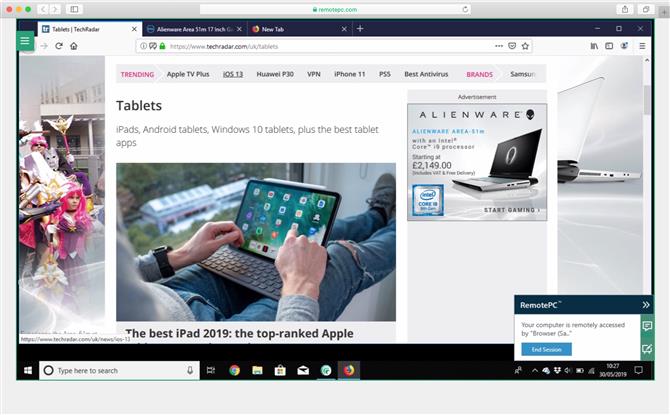
Управляйте удаленным компьютером напрямую с веб-сайта RemotePC (Изображение предоставлено IDrive)
(Изображение: © Изображение предоставлено IDrive)
Если у вас нет ни компьютера, ни телефона, вы все равно можете получить доступ к удаленному компьютеру через веб-сайт RemotePC. Просто войдите в систему, выберите компьютер, к которому у вас должен быть доступ, и запустится веб-версия под названием RemotePC Viewer Lite. Как следует из названия, он не такой полнофункциональный, как программа, установленная на вашем компьютере, но в крайнем случае, приятно знать, что эта функция доступна.
Планы и цены
Все эти функции, конечно, имеют свою цену, но RemotePC действительно включает бесплатный уровень, который является отличным способом опробовать сервис. Он позволяет вам управлять одним компьютером, и вам не хватает других функций, таких как чат, белая доска, удаленная печать и передача файлов.
За 52,12 доллара в год пакет Consumer / SOHO позволяет подключать до 10 компьютеров, а также включает в себя функции, которых нет в бесплатной версии, включая доступ в Интернет.
Команда увеличивает количество компьютеров до 100 с неограниченным числом пользователей за 374,62 долл. В год (этот уровень включает 30-дневную бесплатную пробную версию)
Наконец у вас есть предприятие. Он имеет ту же цену и функции, что и Team, но предоставляет возможность группировать компьютеры и устанавливать роли и права доступа для пользователей. Это также идет с 30-дневной бесплатной пробной версией.
Окончательный вердикт
Это отличный сервис с большим количеством функций и универсальными средствами удаленного доступа к компьютерам. Если вы являетесь частью команды, которой нужно помогать большому количеству пользователей, вполне возможно, стоит серьезно взглянуть на RemotePC.
- Мы также выделили лучшее программное обеспечение для удаленного рабочего стола
