Охват за мышью или трекпадом быстро устареет. Многие задачи можно выполнять быстрее и эффективнее с клавиатуры, если вы хорошо помните комбинации клавиш. Вот наши горячие выборы основных, чтобы запомнить.
Вырезать, копировать и вставлять
Записать Command + X, Command + C и Command + V в свою мышечную память, потому что команды, которые они вызывают (Cut, Copy и Paste соответственно), являются обычным явлением при редактировании документов на Mac.
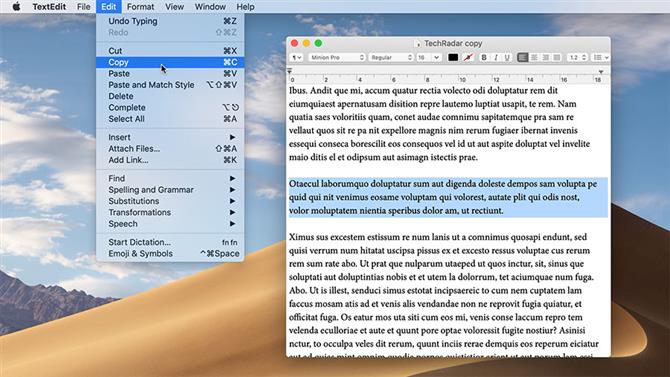
Изображение предоставлено: MacFormat, Apple
(Изображение: © Изображение предоставлено: MacFormat)
Не останавливайтесь на этом — вы также можете улучшить поведение ярлыка Вставить. Во многих приложениях, таких как TextEdit и Pages, вам часто нужно, чтобы слова принимали стиль, в котором вы их вставляли, а не сохраняли внешний вид источника. Для этого и используется «Вставить и сопоставить стиль» в меню «Правка».
Перейдите на панель «Системные настройки» и перейдите на вкладку «Ярлыки». В списке слева выберите «Ярлыки приложений», затем нажмите «+» под окном справа.
Лучше повторить следующие шаги для каждого приложения, в котором вы хотите это поведение. Таким образом, Paste продолжит функционировать, используя Command + V в тех, в которых отсутствует команда «Paste and Match Style».
- Выберите приложение из всплывающего меню.
- Установите заголовок меню «Вставить и сопоставить стиль» (без кавычек).
- Нажмите на нижнее поле и нажмите Ctrl + V.
- Нажмите Добавить.
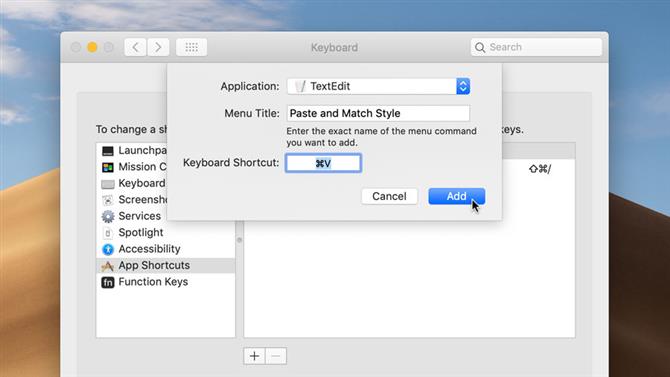
Изображение предоставлено: MacFormat, Apple
(Изображение: © Изображение предоставлено: MacFormat)
Нажмите + еще раз. На этот раз установите команду «Вставить», а ярлык — «Option» + «Shift» + «Command» + «V.». Теперь откройте указанное приложение и попробуйте его.
В некоторых приложениях альтернативная форма вставки называется по-разному. Например, для Microsoft Word это команда «Вставить и сопоставить форматирование».
Отменить и повторить изменения
Сделал ошибку? Скорее всего, приложение, которое вы используете, позволит вам отменить его, нажав Ctrl + Z. Многие приложения позволяют вам вернуться назад несколько раз.
Хотите восстановить изменения, которые вы отменили? Возможно, вы только отменили действия, чтобы восстановить то, что вы удалили несколько минут назад, чтобы скопировать и вставить его в последнюю версию.
Пока вы не вносите изменения в документ после отката к более старому состоянию, более новые поправки следует восстанавливать, нажимая Shift + Command + Z. Вы можете переходить назад и вперед для сравнения состояний.
Доступность команды «Повторить» может зависеть от требований к памяти для того, что вы делаете, и иногда от предпочтений приложения.
Переключаться между приложениями
Нажмите Ctrl + Tab, чтобы переключиться между двумя последними приложениями. Удерживайте Command, но отпустите Tab, и переключатель останется открытым. Затем вы можете нажать:
- Клавиши со стрелками влево и вправо для навигации по значкам приложения. Отпустите команду, чтобы переключиться на выделенное приложение.
- Или нажмите Tab или Shift + Tab, чтобы переместиться влево или вправо соответственно.
- Нажмите H, чтобы скрыть окна выбранного приложения.
- Нажмите Q, чтобы выйти из выбранного приложения.
- Нажмите клавишу со стрелкой вверх, чтобы увидеть все окна выбранного приложения.
После вызова последнего из этих ярлыков вы можете отпустить команду, а затем с помощью клавиш со стрелками выбрать окно, а затем «Return», чтобы вывести его на передний план и вернуться на рабочий стол.
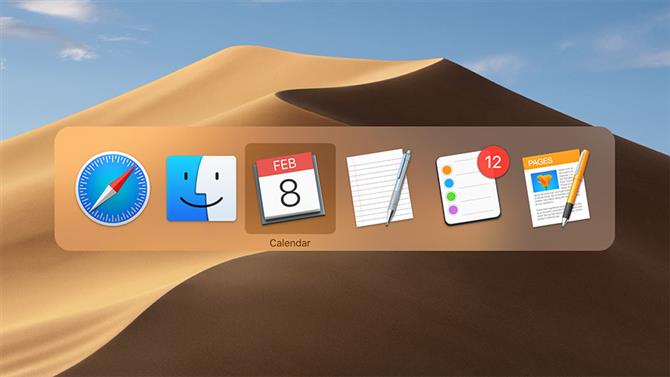
Изображение предоставлено: MacFormat, Apple
(Изображение: © Изображение предоставлено: MacFormat)
Делать скриншоты
В macOS Mojave нажмите Shift + Command + 5, чтобы открыть панель инструментов Screenshots.
Нажмите «Параметры» на панели, чтобы указать, где хранятся снимки экрана, включен ли указатель, и запустите обратный отсчет до того, как будут сделаны снимки.
Для получения дополнительной информации о панели инструментов «Снимки экрана» и связанных с ней ярлыках, которые работают в более старых версиях macOS, ознакомьтесь с нашим полным руководством по созданию снимков экрана на Mac.
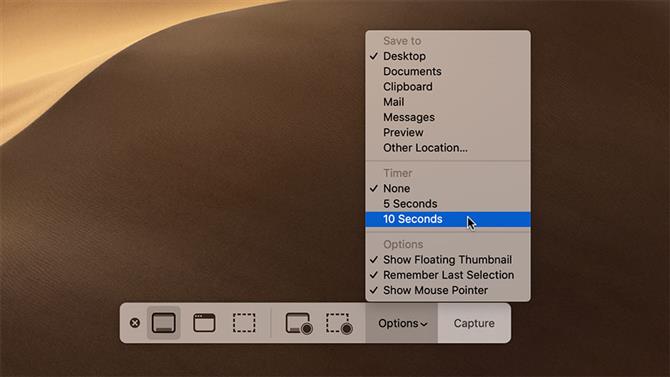
Изображение предоставлено: MacFormat, Apple
(Изображение: © Изображение предоставлено: MacFormat)
Скрыть и свернуть окна
Command + H и Option + Command + H — это способы уменьшить беспорядок в рабочей области и улучшить фокусировку.
Первая комбинация клавиш скрывает окна активного приложения. Последний скрывает все окна, кроме текущего приложения.
Или нажмите Ctrl + M, чтобы свернуть текущее окно в Dock. Он сжимается в область справа (по умолчанию) или значок приложения, которому он принадлежит.
Если вы предпочитаете, чтобы последнее произошло, поскольку оно экономит место в Dock, измените поведение минимизации на панели Dock в Системных настройках.
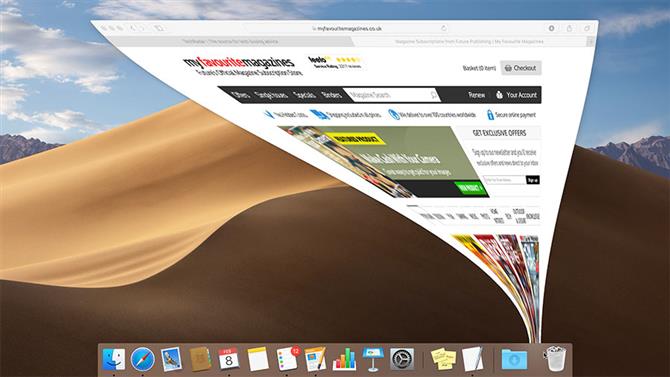
Изображение предоставлено: MacFormat, Apple
(Изображение: © Изображение предоставлено: MacFormat)
Заставить не отвечающее приложение выйти
Надеюсь, вам редко понадобится нажать Option + Command + Esc. Откроется окно «Принудительное завершение», в котором вы можете немедленно завершить работу приложений. Попробуйте, если приложение — или вся система — долгое время не отвечает.
Проблемное программное обеспечение обычно четко обозначено в окне. Помните, что вы потеряете несохраненные данные приложения, если принудительно закроете его.
Если у вас постоянно возникают проблемы со стабильностью ваших приложений Mac, попробуйте выполнить диагностику, следуя нашему руководству по Activity Monitor.
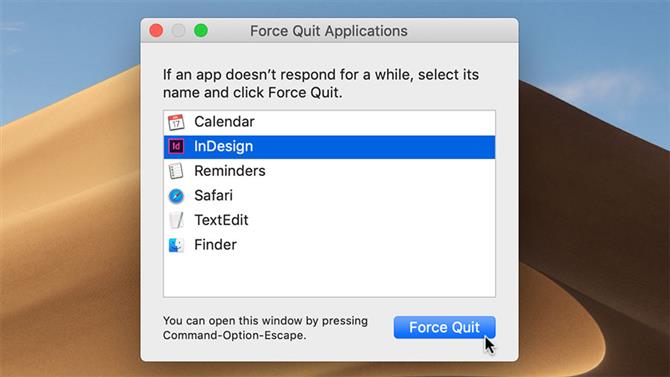
Изображение предоставлено: MacFormat, Apple
(Изображение: © Изображение предоставлено: MacFormat)
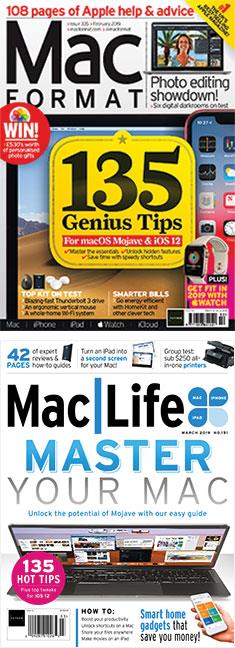
(Изображение: © Изображение предоставлено Future Publishing)
Эта статья была первоначально опубликована в MacFormat # 335 и Mac | Life # 151. Получайте регулярные функции, инструкции и обзоры комплекта Apple, подписавшись на MacFormat в Великобритании или же Mac | Жизнь в Северной Америке. Подписки также доступны по всему миру.
