Ваш телефон и другие предметы Google могут взаимодействовать с Google Assistant, чтобы сделать Вашу жизнь проще. Google Assistant может читать Ваши оповещения, управлять гаджетами Вашего «умного дома» и музыкой.
Вы можете полностью изменить Google Assistant, изменив голос и имя, чтобы придать ему более характерные черты.
Ниже мы рассмотрим, как изменить голос и имя Вашего Google Assistant во всех продуктах Google.
Как изменить имя Google Assistant
Пробуждающее слово для Google Assistant нельзя изменить, в отличие от Alexa. Независимо от того, какое устройство Google Вы используете для доступа к искусственному интеллекту, Вы можете изменить то, как Google Assistant называет Вас.
Он будет автоматически называть Вас по имени, указанному в Вашей учетной записи Google. Приведенные ниже способы могут быть использованы для изменения Вашего псевдонима и того, как Google Assistant отвечает Вам:
- Активируйте приложение Google Home.
- Выберите Настройки.
- Выберите Дополнительные настройки.
- На вкладке Вы выберите пункт Псевдоним.
Чтобы Google Assistant правильно произносил Ваш псевдоним, Вы можете написать его или записать.
Чтобы не произносить «Hey Google» каждый раз, когда они хотят дать голосовую команду своему Google Assistant, некоторые люди все же хотят изменить имя гаджета. Хотя изменить имя непосредственно через программное обеспечение Google Home невозможно, Вы можете сделать это с помощью приложения стороннего производителя под названием Open Mic+.
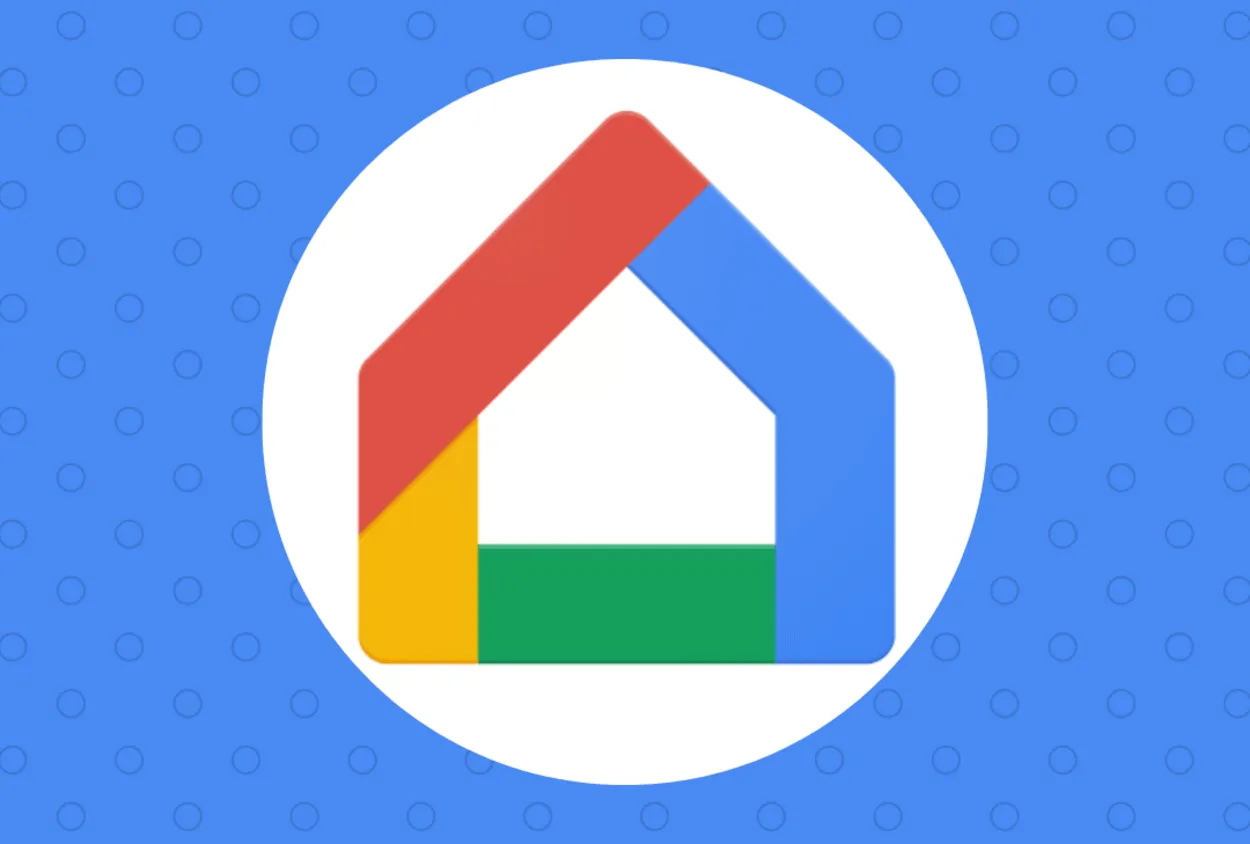
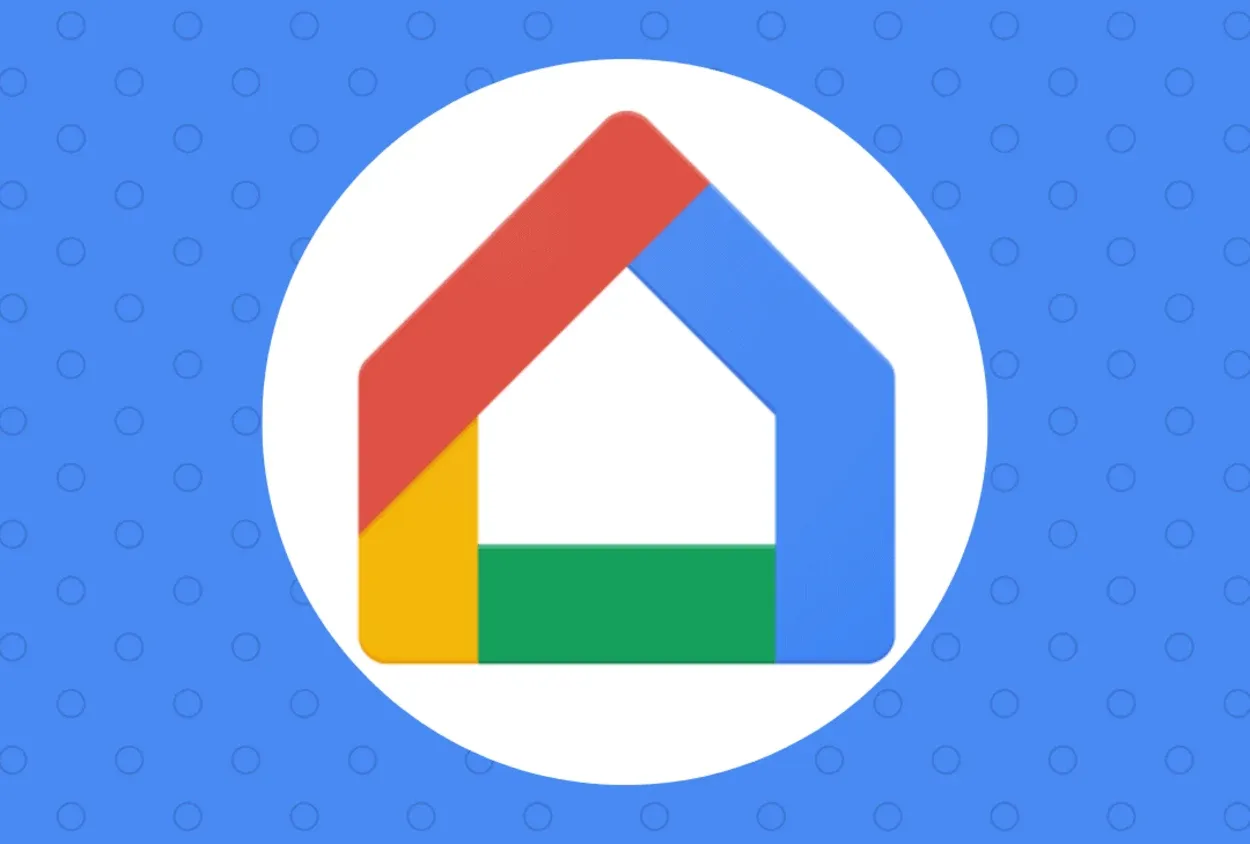
Как изменить имя помощника Google?
Чтобы начать, выполните следующие действия:
- Произнеся «Hey Google», Вы запустите Google Assistant на Вашем смартфоне.
- Нажатие на компас в приложении Google Home запустит меню изучения.
- Чтобы получить доступ к своему профилю, нажмите на него.
- Выберите Настройки.
- Выберите Устройства Ассистента.
- Выберите устройство, коснувшись его.
- Выключите доступ к голосовому согласованию.
- Запустите приложение Open Mic+ после его загрузки.
- В верхней центральной части экрана нажмите оранжевую кнопку настроек.
- Нажмите на Горячую фразу.
- Чтобы дать Google Assistant новое имя, коснитесь его.
- Нажмите «ОК».
Теперь, когда у Google Assistant есть новое имя, Вы можете вызвать его, нажав кнопку «Пуск». Вы также можете попробовать приложение Tasker из магазина Google Play, если приложение Open Mic+ не помогло. Однако приложение Tasker является платным, в отличие от приложения Open Mic+.
| Краткие пояснения к методам | |
|---|---|
| Изменение имени помощника Google | Вы можете изменить его, нажав кнопку настройки в приложении google home |
| Изменить голос | Чтобы изменить имя и голос помощника Google, Вы можете перейти к настройкам голоса в домашнем приложении google assistant и выбрать голос по своему усмотрению. |
| Изменить язык | Вы можете изменить язык google home в настройках и выбрать свой любимый язык. |
| Изменить слово пробуждения | Вы также можете изменить слово пробуждения в настройках. |
Как изменить голос Google Assistant
Вы можете изменить голос Вашего Google Assistant, выполнив следующие несколько простых шагов
- На Вашем интеллектуальном устройстве должно быть открыто приложение Google Home.
- Выберите фотографию своего профиля или эмблему с Вашими инициалами в правом верхнем углу.
- Откройте опцию Настройки Ассистента.
- Выберите Голос Ассистента, опустившись вниз по странице.
- Вы можете выбрать нужный Вам голос из меню, расположенного вверху.
Эти действия могут быть выполнены для обновления голоса Вашего Google Assistant на любом устройстве Google, включая Nest Mini или Hub.
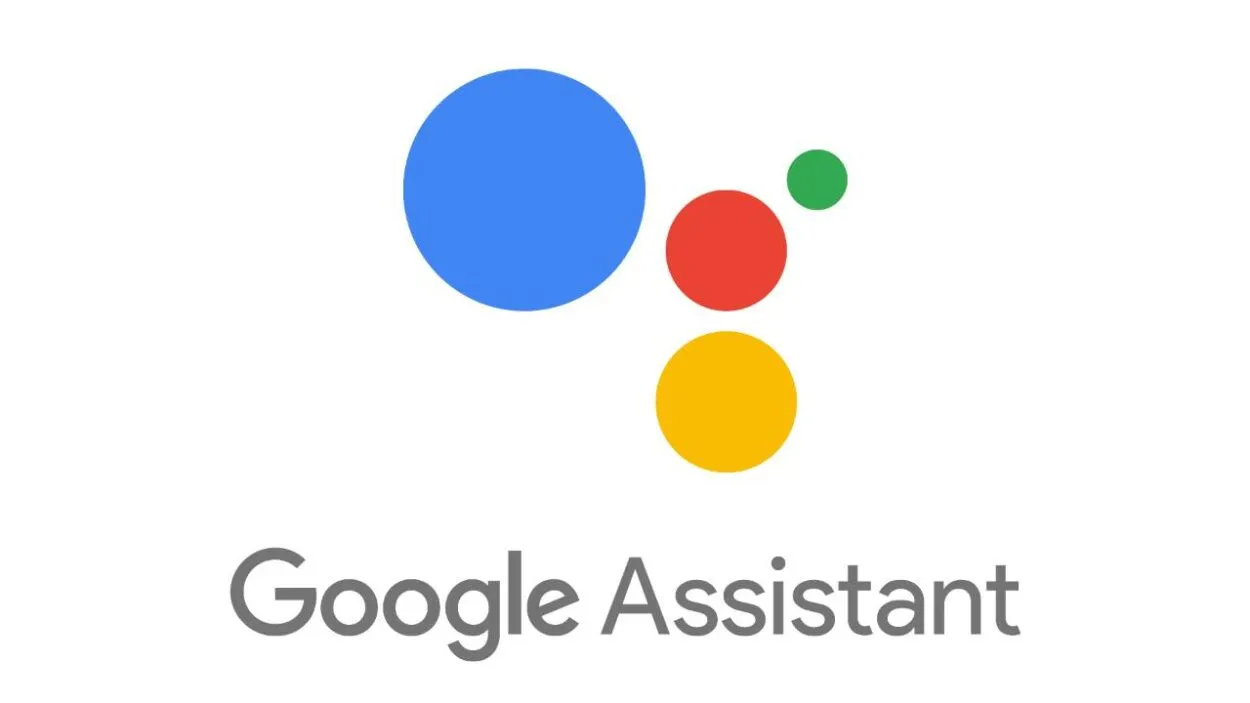
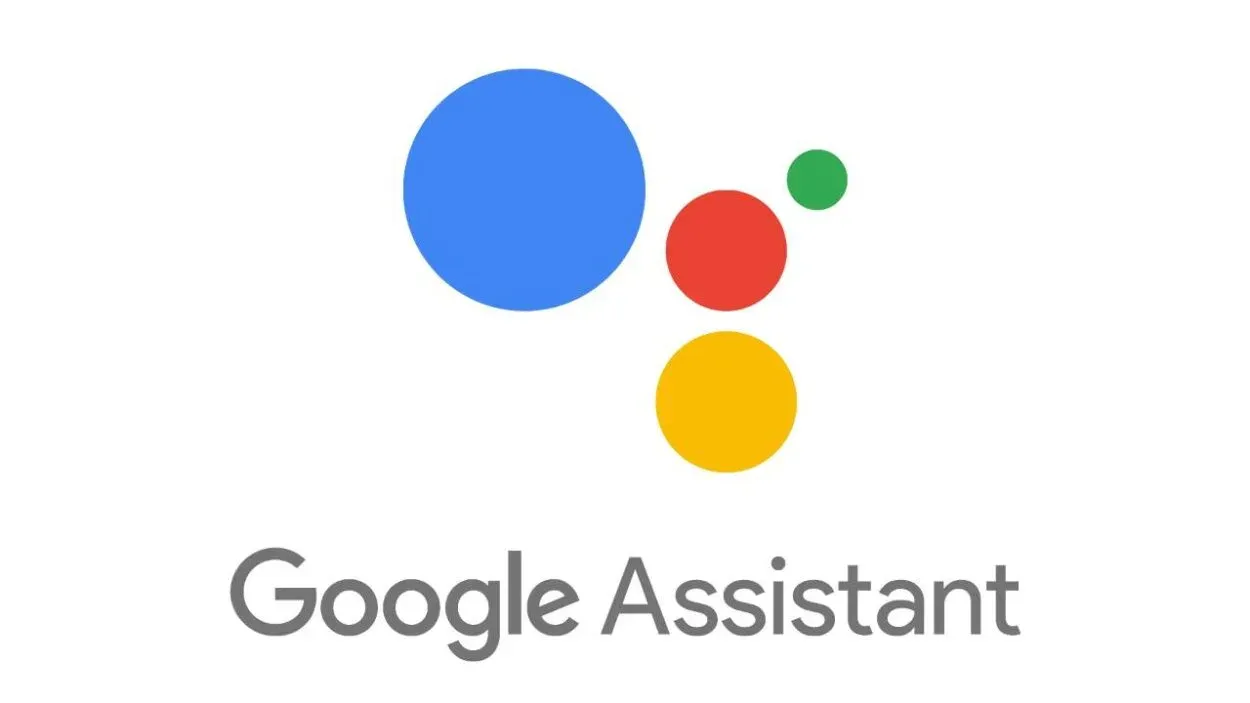
Как изменить голос помощника google
Имейте в виду, что не все диалекты и языки предлагаются в каждой местности, и что Ваша учетная запись Google сможет определить, где Вы находитесь, используя как Ваш номер телефона, так и настройки местоположения.
Некоторые утверждают, что переключение на английский (США) в качестве первого языка позволит им выбирать альтернативные голоса и акценты.
Однако не всем это может показаться эффективным. Возможно, Вам придется приобрести VPN или завести американский телефонный номер, если Вы хотите получить дополнительные альтернативы Google voice. Это не слишком сложно настроить.
Кроме того, Вы можете изменить речь Google и скорость передачи голоса:
- Активируйте приложение Google Home.
- Выберите Настройки.
- Щелкните на Доступность.
- Нажмите кнопку Text-to-Speech output.
- Установите выбранную Вами скорость речи, перетаскивая ползунок.
- Для более медленной речи передвиньте ползунок влево; для более быстрой — вправо.
Ознакомьтесь с этим видео, чтобы получить исчерпывающий обзор всего, что может делать Google Assistant, а также инструкции по изменению имени и голоса.
Изменение языка Google Assistant
Кроме английского, Вы можете общаться с Вашим Google Assistant на других языках.
Одновременно можно использовать до двух языков. Благодаря этой возможности Ваш Google Assistant сможет понимать Вас на любом языке.
Убедитесь, что и Ваш смартфон, и умная колонка подключены к Интернету, если Вы используете одну из них.
Вот как изменить язык по умолчанию Вашего Google Assistant:
- Перейдите в приложение Google Home на Вашем смартфоне.
- В правом верхнем углу экрана выберите кнопку Аккаунт.
- В настройках аккаунта Вы можете выбрать пункт Языки.
- Выберите текущий язык и переключитесь на тот, который Вам нужен.
Настройка нескольких голосов Google Assistant для различных аккаунтов
Для различных учетных записей пользователя можно настроить разные голоса Google Assistant.
Просто перейдите к настройкам Ассистента на Google Home после входа в определенную учетную запись.
Голос виртуального помощника должен немедленно переключиться на голос по умолчанию второй учетной записи после того, как Вы перейдете с одной учетной записи на другую.
Отключите слово Google Assistant Wake Word
Вы не можете игнорировать тот факт, что микрофон Google Assistant постоянно включен, независимо от того, насколько прекрасно он функционирует и упрощает Вашу жизнь.
До августа 2020 года Google автоматически архивирует голосовые данные всех пользователей. Позже компания пересмотрит свои правила таким образом, что сможет хранить Ваши голосовые данные только с Вашего согласия.
Вот как отключить фразу пробуждения на Вашем Google Assistant, если Вы приняли решение прекратить его использование.
- Перейдите в раздел Аккаунт на Вашем Google Home. Он расположен в правом верхнем углу приложения Google.
- Выберите Настройки Ассистента сейчас, а затем нажмите Общие.
- Здесь находится опция отключения Вашего Google Assistant.
Получите доступ к большему количеству акцентов Google Assistant
При использовании Google Assistant Вы можете выбирать из нескольких акцентов для одного и того же языка. Переключаться между несколькими стилями акцентов очень просто.
Чтобы изменить акцент Вашего Google Assistant, выполните следующие действия:
- Зайдите в настройки аккаунта в приложении Google.
- Щелкните на кнопке Настройки Ассистента.
- Выберите язык.
- Теперь Вы можете выбрать понравившийся Вам акцент из списка языков.
Используя Mic+, измените фразу пробуждения Google Assistant.
Пользователи обычно использовали популярный инструмент Open Mic+ для внесения изменений в свою фразу активации Google Assistant.
Однако это приложение было удалено из Google Play Store. Вы все еще можете приобрести приложение Mic+ на Amazon и на сайте разработчика.
Возможно, Вы не сможете изменить фразу пробуждения Google Assistant с помощью Mic+. Большинство негативных отзывов на Amazon об этом приложении указывают на то, что оно еще не работает.
Поскольку разработка приложения, как утверждается, приостановлена, обновление программного обеспечения также не предвидится.
Вопросы и ответы
Можно ли изменить фразу «Hey Google»?
Пусть Вас не смущает тот факт, что Вы не можете изменить фразу активации Вашего Google Assistant. Что Вы можете изменить, так это его голос и акцент.
В Вашем распоряжении есть множество вариантов, чтобы сделать Google Assistant интересным и увлекательным.
Возможно ли, что Google Assistant сможет произносить мое имя?
Ваше имя будет произноситься так, как Вы попросили об этом Google Assistant. Не стесняйтесь записать свое имя еще раз, если что-то пойдет не так.
Кроме того, решите, хотите ли Вы, чтобы Ассистент выучил Ваше имя по умолчанию или произносил его по буквам.
Заключение
- Чтобы начать работу, сделайте следующее: произнеся «Hey Google», Вы запустите Google Assistant на своем смартфоне.
- Эти действия могут быть выполнены для обновления голоса Вашего Google Assistant на любом устройстве Google, включая Nest Mini или Hub.
- Имейте в виду, что не все диалекты и языки предлагаются в каждой местности, и что Ваша учетная запись Google сможет определить, где Вы находитесь, используя как Ваш номер телефона, так и настройки местоположения.
- Некоторые утверждают, что переключение на английский (США) в качестве первого языка позволит им выбирать альтернативные голоса и акценты.
- Всего за несколько простых шагов Вы можете без особых усилий изменить голос и псевдоним своего приложения Google Home.
- Доступ к изображению Вашего профиля можно получить, нажав кнопку Настройки.
- В зависимости от того, какую опцию Вы хотите изменить, выберите либо Голос Ассистента, либо Прозвище.
Другие статьи
- Как удалить датчики окон и дверей ADT? (Полное объяснение)
- Как сбросить настройки базовой станции Ring Base Station WiFi? (Полное объяснение)
- Можно ли подключить Bluetooth-наушники к телевизору TCL? (Давайте узнаем!)
