Retroarch — это универсальный интерфейс эмуляции, который удаляет жуткий штрих в Windows, чтобы переключаться между вашими другими эмуляторами.
Мы покажем вам, как настроить Retroarch, указать на лучшие ядра, дать вам небольшой урок по шейдерам и заменить интерфейс по умолчанию на новый интерфейс (да, мы знаем, что это технически означает,
Однако обратите внимание, что в то время как эмуляторы и интерфейсы, такие как Retroarch, являются законными, нецелесообразно загружать ромы или файлы изображений ISO для игр, которые все еще находятся под защитой авторских прав (то есть большинство игр).
Основные настройки
Сначала загрузите и установите последнюю версию Retroarch.
Не удивляйтесь, если он падает время от времени.
Когда Retroarch установлен, первые вещи, которые вы хотите сделать, — это установить некоторые ядра (эмуляторы, эффективно), настроить свои элементы управления и загрузить некоторые материалы (или игры).
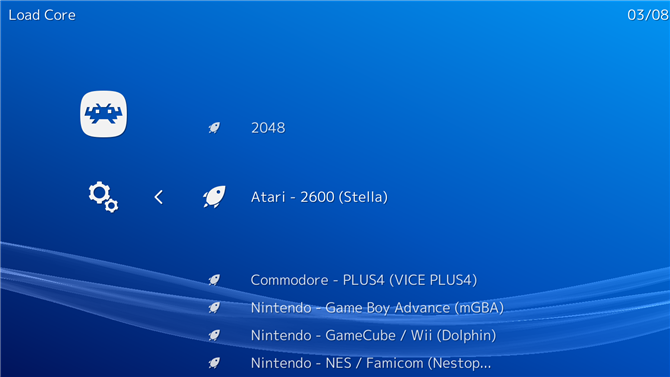
Чтобы загрузить ядра для выбранной вами платформы — будь то N64 или Commodore 64 — перейдите к значку слева внизу (Главное меню) в Retroarch, выберите Load Core>Загрузите Core и выберите те, которые вы хотите.
Для справки, вот те ядра, которые, по нашему мнению, лучше всего подходят для каждой крупной платформы, учитывая производительность и точность (есть много других платформ, для которых вы можете получить ядра — это всего лишь biggies).
- РЭШ: Нестопия
- SNES: Snes9X
- Sega Master System / Genesis / CD: Genesis Plus GX
- Game Boy Advance: mGBA
- Nintendo DS: Desume
- PS1: Beetle PSX HW
- N64: Mupen64 (производительность), ParaLLEl (точность)
Если вам интересно, где находятся ядра для удаленных консолей, таких как Playstation 2 и GameCube, PS2 один из них недоступен в Retroarch, в то время как GameCube не является особенно стабильным.
Настройка управления Retroarch
Если у вас есть геймпад, настроенный с Windows (и вы действительно должны), Retroarch должен обнаружить его автоматически.
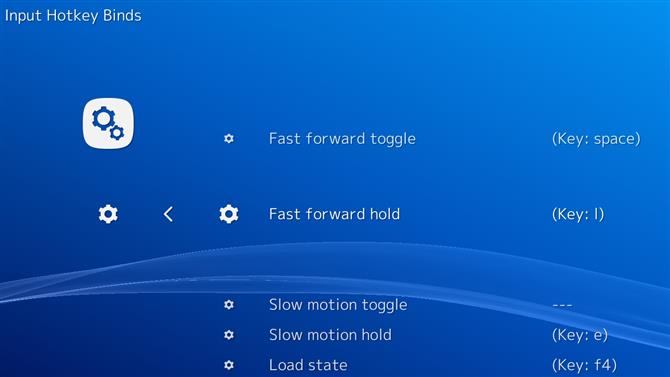
Если вы хотите изменить элементы управления, вы можете.
Перейдите к значку cog (Настройки), затем выберите «Ввод»>Входящая горячая клавиша Становится персональным приложением для настройки сочетаний клавиш, которые вам подходят.
Чтобы изменить элементы управления для конкретного ядра / консоли, загрузите это ядро, перейдя к значку главного меню>Загрузите ядро и выберите ядро.
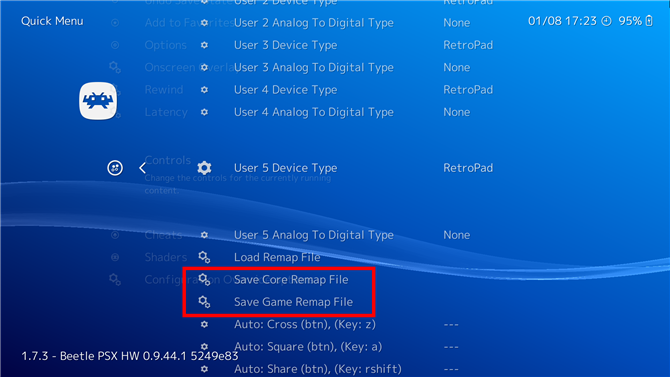
При загрузке ядра выберите Быстрое меню (над параметром Load Core).
Загрузка игр в Retroarch
Следующий шаг — загрузить ваши игры в Retroarch как «Коллекции», что означает, что Retroarch организует их на консоли, на которой они работают.
Перейдите к значку главного меню, выберите Загрузить контент ->Коллекции ->Сканируйте каталог, затем перейдите в каталог, в котором вы держите свои игры.
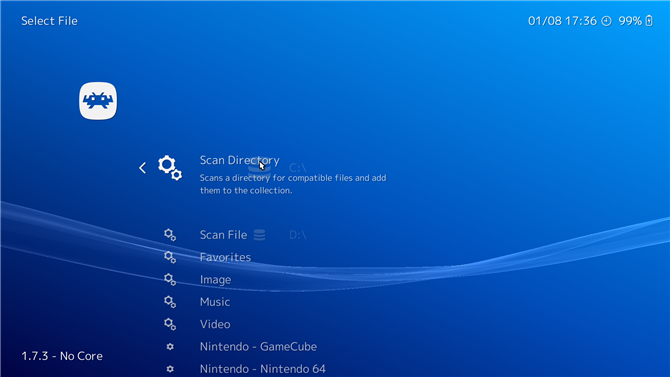
Когда вы добавите свои игры, вернитесь в главное меню Retroarch, вы увидите элегантные маленькие значки, представляющие каждую консоль, для которой вы загрузили контент.
Как вы можете видеть ниже, мы выбрали E.T.
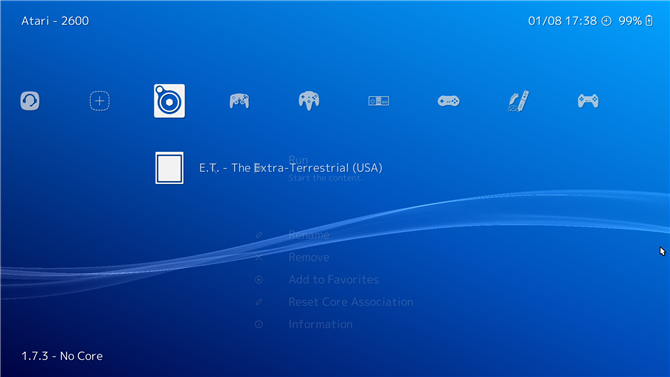
Чтобы играть в игру, просто выберите ее из этого списка, затем выберите один из загруженных ядер, чтобы загрузить его.
Графика, плагины и другие твики
Каждое ядро имеет свой собственный набор графических настроек, с которыми вы должны играть и настраивать в соответствии с тем, как вам нравятся ваши игры, и мощью вашего ПК.
Важно различать универсальные настройки Retroarch (см. Значок «Настройки» на рабочем столе Retroarch) и основные настройки, которые вы изменяете в Быстром меню.
Только изменения, которые вы делаете в Быстром меню, можно сохранить в качестве переопределения ядра или игры.
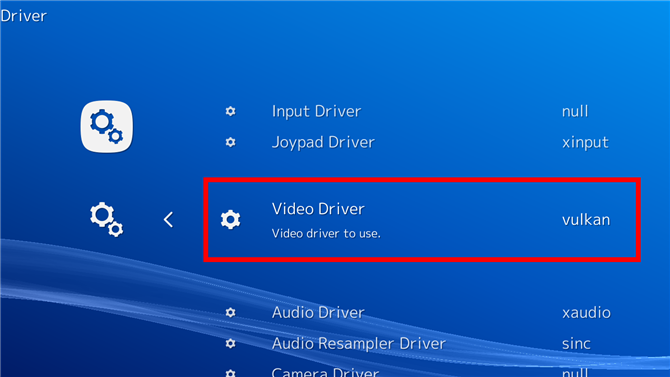
Наиболее важным параметром, который может потребоваться изменить перед выбором ядра, является видеодрайвер (Настройки>Видеодрайвер).
Vulkan — это новейший и усовершенствованный API этих двух, и он действительно сияет при использовании с мощными ядрами, такими как Beetle PSX HW, но другие ядра, подобные Mupen64, полагаются на драйверы GL.
Тем не менее ядро ParaLLEl N64 может использовать Vulkan, но сначала вам нужно открыть игру, используя драйвер «gl», изменить плагины GFX и RSP (в разделе «Быстрое меню»>Options) на «angrylion» и «cxd4» соответственно, затем смените драйвер на Vulkan и перезапустите Retroarch.
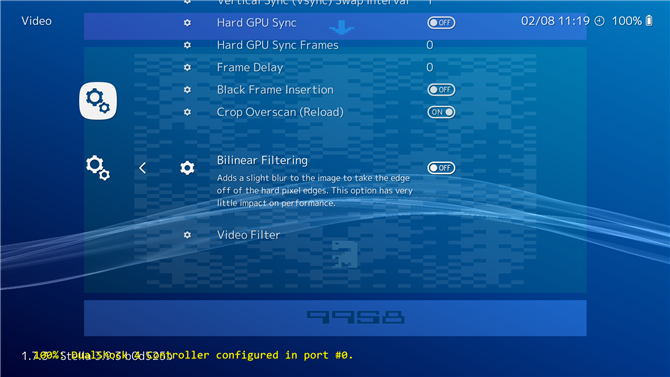
Если вы играете в игры с пиксельной эрой, одним из самых важных переключений является билинейная фильтрация (Настройки>Видео>Bilinear filtering), который переключается между приданием игре жесткого пиксельного вида, если вы отключите его, или мягкий и размытый, если он включен.
Кроме того, в основных опциях Quick Menu (загрузка ядра, затем Quick Menu->Параметры), каждое отдельное ядро имеет свой собственный набор изменений, которые вы можете сделать.
Например, используя Beetle PSX HW, вы можете увеличить внутренние разрешения до многих кратных исходных PS1, добавить широкоэкранный взломать или использовать правильную текстурирование в режиме PGXP, чтобы избавиться от перекоса PS1, шаткого эффекта, когда 3D-модели перемещаются по экрану.
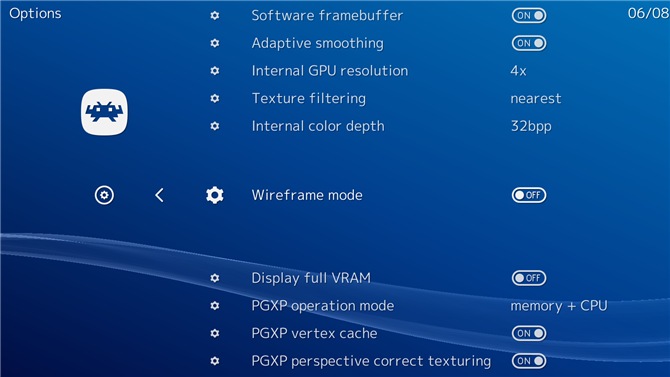
На ядрах N64 вы можете виртуализировать дополнительное оборудование, такое как Expansion Pak или даже 64DD (кто-нибудь помнит это?).
Есть много переменных, и стоит поиграть с настройками, чтобы найти те, которые вам больше всего подходят — хотите ли вы превратить все Super HD или попытаться как можно вернее использовать оригинальное оборудование.
шейдеры
Шейдеры — это слои фильтрации, которые переходят в верхнюю часть вашей игры, способные добавлять все виды эффектов, таких как линии сканирования CRT (для этого потертого, аутентичного ощущения), сглаженные края с помощью сглаживания или границы вокруг вашей игровой площадки.
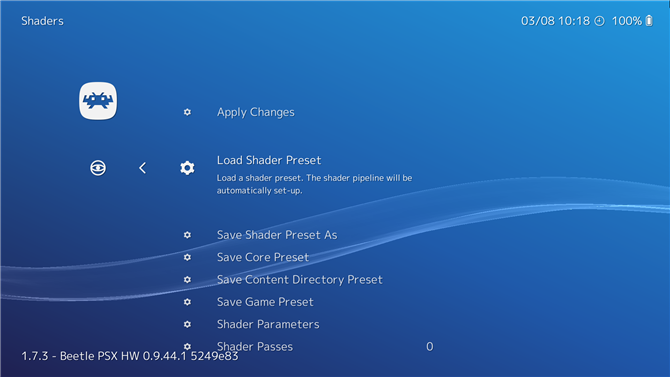
Когда вы загружаете ядро, вы найдете шейдеры в разделе «Быстрое меню»>Шейдеры>Загрузить предустановленный шейдер.
Они, в общем, содержат одни и те же коллекции шейдеров, хотя те, которые вы используете, будут зависеть от видеодрайвера (Vulkan, GL и т. Д.), Который вы используете для данного ядра.
cg — Широко совместимый, но устаревший, не такой мощный, как два других формата, но хорош для старых ПК.
glsl — Предназначен для драйверов GL
Slang — разработан для водителей Vulkan
В нашем примере мы предоставили ET границу Game Boy Advance, найденную в разделе Load Shader Presets>shaders_slang>граница>sgba (мы ожидаем, что твердое письмо от Nintendo просят разделить свои консоли с ET в любой день …).

Как только вы установите шейдер, вы можете настроить его под Shaders>Shader Parameters, затем сохраните его как свой собственный шейдер, используя Save Shader Preset As.
Новые интерфейсы
PS-стиль XMB-интерфейса Retroarch не плох, но он, конечно, не кричащий.
К счастью, есть большие интерфейсы, которые вы можете использовать для Retroarch, нашим любимым — Launchbox (который также поддерживает ваши игры Steam).
Сначала загрузите Launchbox (вам нужно будет ввести свой адрес электронной почты, а затем использовать ссылку, отправленную в ваш почтовый ящик).
Как только он будет установлен, откройте «Launchbox», откройте «Инструменты»>Управление эмуляторами>Добавить.
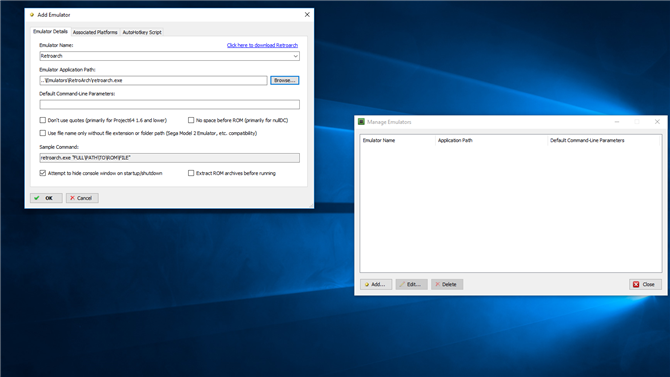
Retroarch теперь должен появиться в поле «Управление эмуляторами». Associated Platforms, и вы должны увидеть все загруженные ядра Retroarch без статуса «Missing Core File».
Если ваше предпочтительное ядро для платформы отсутствует в списке, дважды щелкните основной список рядом с именем платформы, а затем выберите нужный ядро из выпадающего меню.
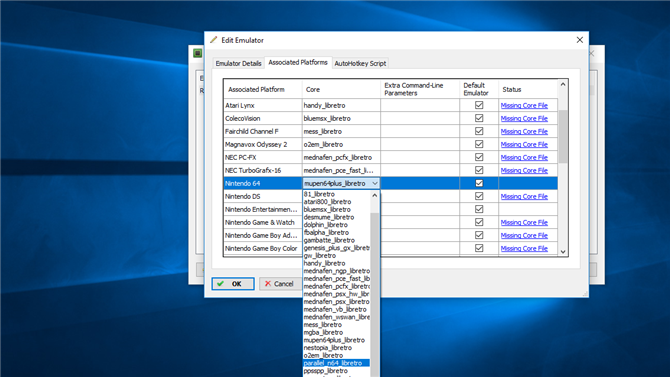
Последний шаг — импортировать ваши игры (или файлы ROM) в Launchbox. Импорт ->Rom и следуйте указаниям мастера, чтобы добавить нужные вам файлы.
Мы рекомендуем загружать метаданные и изображения для ваших игр для этого профессионального вида.
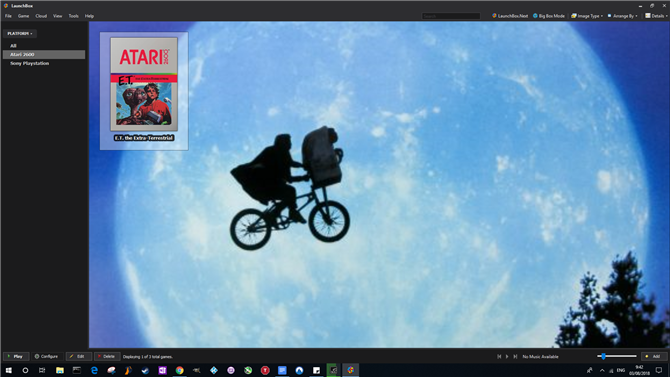
Вот и все.
Последнее, что вам нужно сделать, это настроить Launchbox для работы с вашим геймпадом. Параметры, выберите «Ввод»>Геймпад / джойстик в навигационной панели, затем отметьте поле «Включить геймпад / джойстик».
- Как превратить малину Pi в консоль ретро игр
