В этом руководстве по входу в маршрутизатор Netgear мы покажем вам, как войти в свой маршрутизатор и какие параметры следует настроить, чтобы обеспечить максимально быструю и безопасную скорость беспроводного интернета.
Возможно, вы приобрели свой маршрутизатор Netgear, настроили его и с тех пор у вас не было причин возвращаться в меню настройки или настройки маршрутизатора. И теперь вам нужно вернуться, чтобы что-то изменить — возможно, вы застряли с одним и тем же провайдером широкополосного доступа целую вечность и наконец решили переключиться на более выгодную сделку — но вы совершенно забыли, как войти в систему на устройстве Netgear.
Эта статья для тех, кто находится в этом или любом подобном затруднительном положении. Независимо от причины, по которой вы хотите войти в свой маршрутизатор Netgear, мы покажем вам, как это сделать, выполнив простые и понятные шаги.
После этого мы потратим немного времени на просмотр некоторых общих настроек, которые вы, возможно, захотите настроить, как только вы попадете в меню маршрутизатора, таких как, например, настройка параметров QoS.
Существует два основных способа входа в маршрутизатор Netgear: с компьютера с помощью веб-браузера или с телефона (или планшета) с помощью специального приложения. Давайте рассмотрим эти варианты в таком порядке.
- Netgear делает одни из лучших роутеров 2019 года
Как войти в свой маршрутизатор Netgear с ПК
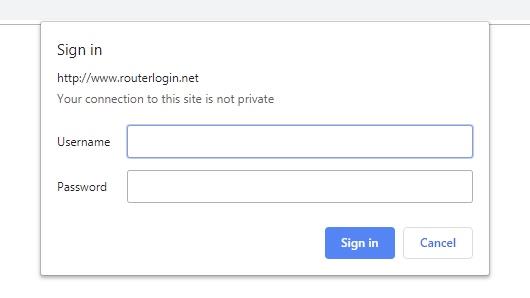
Обычный способ входа на маршрутизатор Netgear (Изображение предоставлено Netgear)
(Изображение предоставлено: Будущее)
1. Основной метод входа в маршрутизатор Netgear
Прежде всего, вам нужно открыть ваш любимый веб-браузер (не имеет значения, какой браузер подойдет для любого). Затем просто введите следующую строку в адресную строку вашего браузера и нажмите Enter:
http://www.routerlogin.net
Кроме того, вы также можете ввести:
http://www.routerlogin.com
Затем вы должны увидеть окно входа в систему маршрутизатора, которое запрашивает ваше имя пользователя и пароль. Если это так, перейдите к шагу 3. Если окно входа в систему вашего маршрутизатора не появляется, перейдите к шагу 2, который является альтернативным способом входа в систему.
Обратите внимание, что сетевые маршрутизаторы Orbi используют http://www.orbilogin.net или же http://www.orbilogin.com.
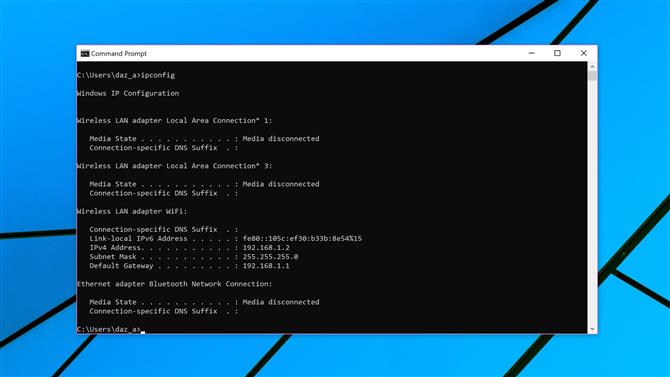
Это альтернативный способ входа на маршрутизатор Netgear (Изображение предоставлено Netgear).
2. Альтернативный способ входа в маршрутизатор Netgear (через IP)
Кроме того, вы можете ввести IP-адрес вашего маршрутизатора Netgear в адресной строке браузера.
IP-адрес представляет собой четырехзначное число с точками между каждым номером, и вы можете думать о нем как о цифровом адресе, показывающем местоположение вашего маршрутизатора в локальной сети. Как правило, это будет что-то вроде 192.168.xxx.xxx где эти последние два числа (ххх) могут немного отличаться.
Этот IP-адрес может быть записан в инструкции вашего маршрутизатора где-нибудь, но если нет, вы можете легко узнать его с помощью своего ПК.
В Windows 10 перейдите в окно поиска (рядом с кнопкой «Пуск»), введите ‘С’, И предложения, начинающиеся с буквы« C », появятся выше: нажмите« Командная строка ». (В более ранних версиях Windows нажмите Пуск, щелкните в поле поиска — или на значке увеличительного стекла — и введите CMD затем нажмите Командная строка).
Появится окно — просто введите в это окно следующее (называемое командной строкой) и нажмите Enter:
IPCONFIG
Ряд чисел появится ниже. Запишите тот, который помечен как Default Gateway (обычно он находится внизу).
Просто введите этот номер в точности так, как он написан (включая точки между числами) в адресную строку вашего браузера, и вы получите золотую медаль.
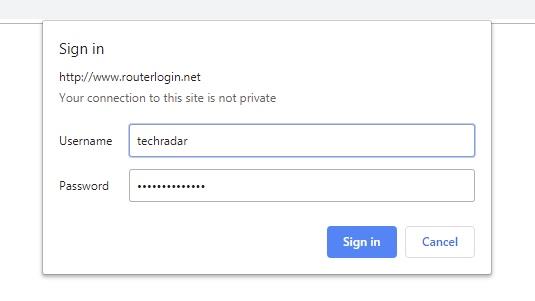
Введите имя пользователя и пароль для входа в маршрутизатор Netgear (Изображение предоставлено Netgear)
(Изображение предоставлено: Будущее)
3. Введите учетные данные пользователя
В окне входа в систему маршрутизатора Netgear, в котором запрашиваются ваши имя пользователя и пароль, введите свои учетные данные, затем нажмите «Войти», и все — вы успешно вошли в свой маршрутизатор Netgear.
Теперь вы можете перейти к (необязательному) разделу в нижней части этой статьи об общих настройках, чтобы взглянуть, как только вы находитесь в меню маршрутизатора Netgear.
Здесь есть один потенциальный камень преткновения, и это если вы забыли свое имя пользователя или пароль. Вы изменили их из значений по умолчанию, верно — или хотя бы пароль?
Этими значениями по умолчанию являются имя пользователя «admin», а пароль — «пароль» (эти значения по умолчанию записаны где-то внизу вашего маршрутизатора), но поскольку они настолько небезопасны (и известны любому), вы всегда должны их менять.
Тем не менее, если вы не уверены, каковы ваши данные пароля, попробуйте эти значения по умолчанию на всякий случай. Просто обязательно поменяйте их потом. В противном случае вам нужно будет восстановить пароль.
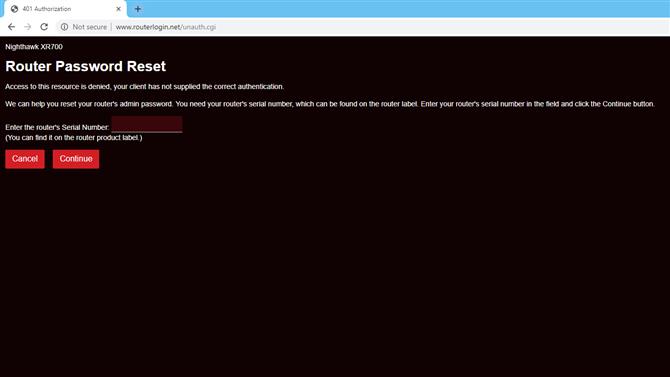
Восстановите ваш пароль (Изображение предоставлено Netgear)
4. Восстановление пароля
В окне входа в систему маршрутизатора Netgear, которое запрашивает ваше имя пользователя и пароль, нажмите Отмена. Теперь, если вы ранее включили восстановление пароля, появится экран восстановления пароля маршрутизатора.
Вам нужно будет ввести серийный номер вашего маршрутизатора (записанный где-то на устройстве, вероятно, на нижней стороне) и ответить на некоторые вопросы безопасности. Как только это будет сделано, пароль будет отображаться для вас, чтобы увидеть.
Если вы не включили восстановление пароля или забыли ответы на секретные вопросы, то мы боимся, что вам не повезло. Вам просто придется начать с нуля, выполнив сброс настроек к заводским настройкам на маршрутизаторе Netgear, в результате чего для имени пользователя и пароля будут установлены значения по умолчанию (как обсуждалось выше).
Чтобы выполнить сброс до заводских настроек, убедитесь, что маршрутизатор включен, а затем найдите кнопку сброса (она почти наверняка будет на задней панели устройства). Это небольшое отверстие, в которое вы должны вставить скрепку и нажать на нее в течение семи секунд (возможно, еще несколько для хорошей меры).
После этого маршрутизатор будет сброшен, но учтите, что вы потеряете все свои настройки (вам нужно будет заново настроить устройство с нуля).
Вход в Netgear через мобильное приложение
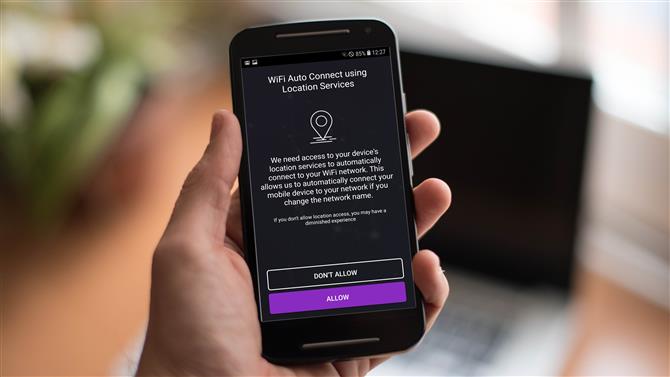
Приложение Netgear позволяет вам войти в свой маршрутизатор (Изображение предоставлено TechRadar / Shutterstock)
1. Установите приложение Netgear
Найдите приложение Nighthawk (которое заменило старое приложение Genie, так что вам придется отказаться от него и обновить его, если вы ранее запускали Genie) в Apple App Store или Google Play.
Скачайте и установите его на свой телефон или планшет. После установки запустите приложение и примите условия. Затем вы также должны решить, разрешить ли приложению доступ к службам определения местоположения вашего устройства (что позволяет приложению автоматически подключать ваш телефон к сети, если вы меняете имя сети).
Владельцы маршрутизаторов Orbi должны, конечно, использовать приложение Orbi, которое используется при первой настройке ячеистой сетевой системы.
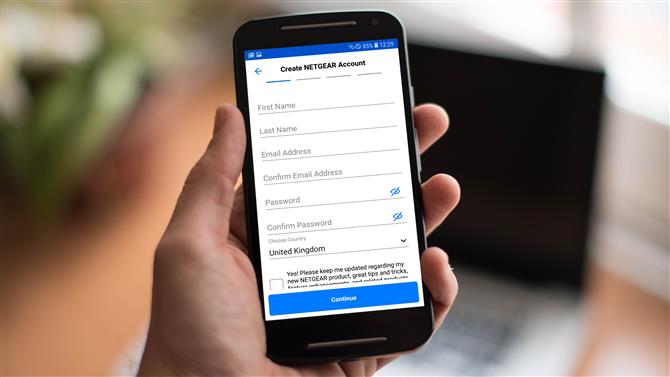
Создайте аккаунт через приложение (Изображение предоставлено TechRadar / Shutterstock)
2. Войдите в систему или создайте учетную запись Netgear.
Следующий шаг включает вход в свою учетную запись Netgear — если у вас уже есть учетная запись, нажмите кнопку «Войти», введите свой адрес электронной почты и пароль, а затем нажмите «Войти».
В противном случае нажмите «Создать учетную запись» и укажите соответствующие данные (имя, адрес электронной почты, пароль).
Затем вас спросят, нужно ли вам устанавливать новый маршрутизатор — если вы не настраиваете маршрутизатор в первый раз, вы должны выбрать «Нет».
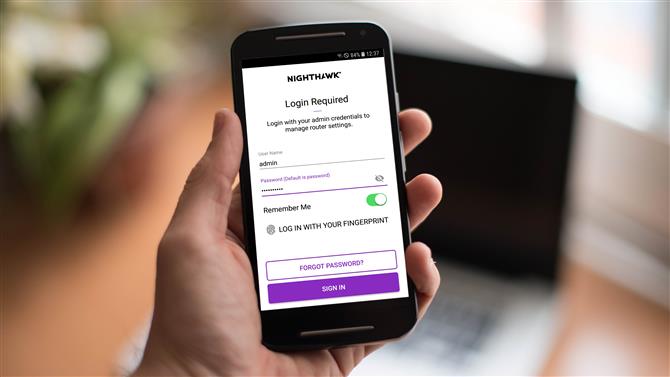
Используйте приложение для входа в маршрутизатор Netgear (Изображение предоставлено TechRadar / Shutterstock)
3. Войдите в роутер
Теперь вам будет предложено войти с вашими учетными данными администратора для маршрутизатора. Как и в случае входа в систему с ПК, вам потребуется имя пользователя и пароль для вашего маршрутизатора (а не для учетной записи Netgear, которая является чем-то совершенно отдельным). Введите эти данные и нажмите Войти, и все: вы вошли в свой маршрутизатор Netgear.
Если вы забыли свой пароль, есть ссылка, представленная на статью поддержки Netgear, в которой обсуждается, что делать дальше, но вы также можете увидеть советы по помощи в шагах 3 и 4 приведенных выше инструкций для входа в маршрутизатор Netgear с ПК, так как вы будете следовать той же процедуре.
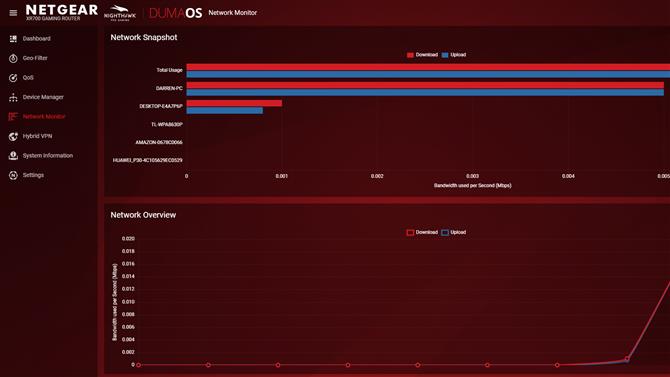
Внутри меню конфигурации маршрутизатора Netgear (Изображение предоставлено Netgear)
Общие настройки
Итак, вы успешно вошли в свой маршрутизатор Netgear и отсортировали все, что вам нужно для сортировки. Пока вы здесь, возможно, было бы полезно наметить несколько часто используемых вариантов, на которые вы можете посмотреть и которые можно настроить (мы также дадим несколько полезных советов о том, почему это также может быть удобно).
Здесь мы используем маршрутизатор Nighthawk XR700, на котором работает DumaOS, и хотя интерфейс для вашей конкретной модели маршрутизатора Netgear может выглядеть по-разному, основные параметры должны быть одинаковыми или очень похожими, в широком смысле.
Если вы вошли в свой маршрутизатор из приложения для смартфона Nighthawk, пользовательский интерфейс, конечно, будет сильно отличаться, но в настройках будут использоваться одинаковые (или похожие) имена. Тем не менее, обратите внимание, что есть одно исключение в том, что вы не можете достичь QoS из мобильного приложения.
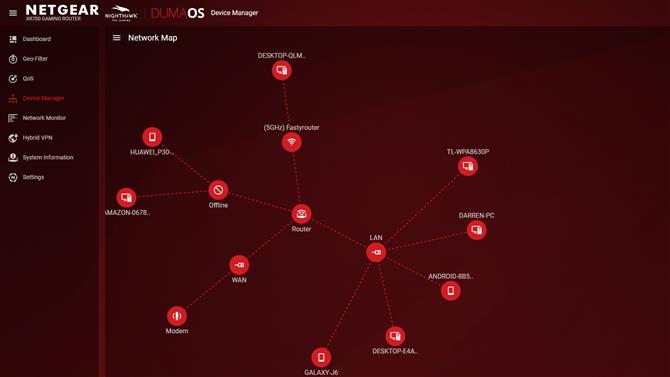
Диспетчер устройств отображает визуальную карту вашей сети в DumaOS (Изображение предоставлено Netgear)
1. Диспетчер устройств
Это также может называться «Подключенные устройства» и отображает наглядную иллюстрацию (или простой список) всех устройств, подключенных к вашему маршрутизатору и домашней сети. Может быть интересно узнать, сколько именно устройств использует ваша семья, но, возможно, что еще более важно, вы также можете подключиться к устройствам, которые не должны быть подключены к вашей сети. Если вы нажмете на какое-либо конкретное устройство, есть возможность заблокировать его, если это необходимо.
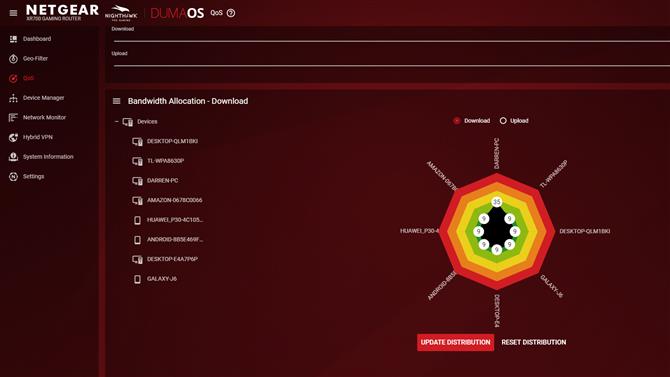
Настройки QoS позволяют вам настроить приоритет пропускной способности для всех ваших различных устройств (Изображение предоставлено Netgear)
2. QoS
QoS означает качество обслуживания, и это позволяет вам расставлять приоритеты для различных устройств с точки зрения пропускной способности (загрузка или выгрузка), которую они получают. Например, если вы хотите, чтобы ваша консоль работала лучше, например, при загрузке крупной игры — или, возможно, в онлайн-играх — просто выделите этому устройству большую долю пропускной способности.
В DumaOS вы можете просто перетащить любое процентное число для любого устройства наружу, чтобы пропорционально увеличить его пропускную способность (или даже 100% пропускной способности). Помните, однако, что то, что вы даете любому конкретному устройству, вы забираете у других. По умолчанию все сбалансировано в равной степени для каждого компонента оборудования, и вы можете нажать «Сбросить распределение», чтобы вернуться к этой картинке по умолчанию.
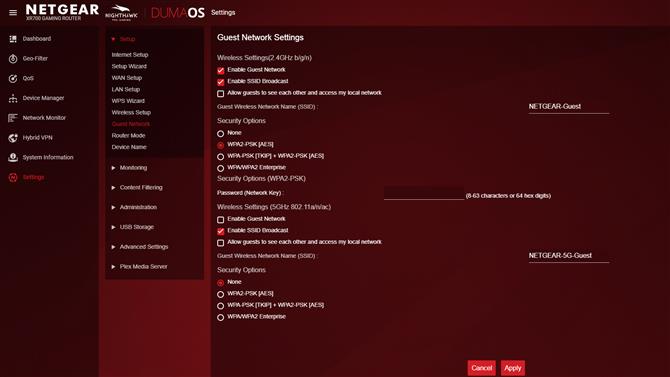
Настройка гостевой сети может быть очень полезна (Изображение предоставлено Netgear)
3. Гостевая сеть
Как следует из названия, это вторичная сеть, которую вы можете настроить на своем маршрутизаторе, которую могут использовать посещающие люди, не выпуская их из своей основной домашней сети. Еще одно потенциальное приложение — это то, что вы можете использовать гостевую сеть для своих умных домашних гаджетов, которые, как правило, имеют менее строгие уровни безопасности, чем другое оборудование, поэтому, если они подвержены каким-либо потенциальным эксплойтам, вы можете держать их подальше от своих компьютеров и других критически важных устройств. устройства в вашей основной сети.
Чтобы настроить его, просто перейдите в гостевую сеть (Guest Wi-Fi на приложении для смартфона) через главное меню (хотя в DumaOS вы найдете эту опцию в «Настройки»> «Настройка»> «Гостевая сеть»). Просто нажмите «Включить гостевую сеть», чтобы сделать это (это может быть сеть Wi-Fi с частотой 2,5 ГГц или 5 ГГц), переименуйте сеть, если хотите, и выберите WPA2 [AES] для обеспечения безопасности (или любой другой вариант WPA2).
- Как ускорить свой Wi-Fi
