Apple предоставляет каждому пользователю iCloud 5 ГБ памяти, что звучит как много, пока вы не решите, что это для каждой учетной записи, а не для каждого устройства. Это не так много места, чтобы делиться между Mac, iPhone и iPad, и еще хуже, если вы поделитесь своей учетной записью с членами семьи тоже. Независимо от того, сколько у вас устройств, превышение лимита памяти зависит от времени, а не от того, что вы делаете, когда это происходит?
Apple очень хотела бы, чтобы вы купили больше хранилища, и это всегда вариант: мы подписываемся на один из более крупных планов хранения, потому что 5 ГБ нам просто недостаточно. Но прежде чем переходить с 5 ГБ на платный план или с платного на более дорогой план, стоит посмотреть, сможете ли вы уменьшить объем необходимого дискового пространства. Это не просто освобождает место и потенциально экономит ваши деньги. Он также может очищать ваши устройства Mac или iOS, что значительно облегчает поиск нужных вам вещей.
- iOS 13: дата выхода, функции и бета-версия, которые изменят ваш iPhone
- Проверьте лучшее облачное хранилище для фотографий
- Неужели Apple притупляет наши компьютеры Mac, помещая на них приложения для iPhone?
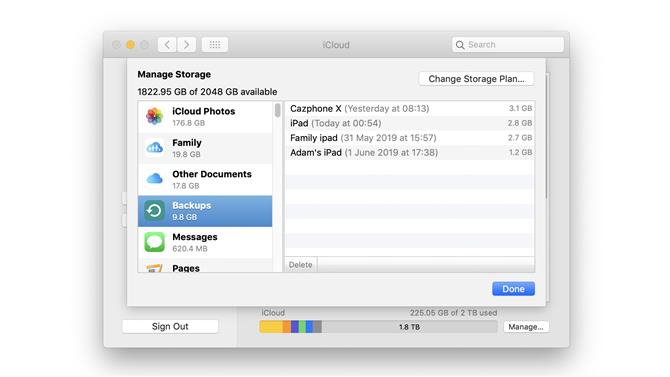
Изменение того, как iCloud выполняет резервное копирование ваших данных, может существенно повлиять на объем используемого хранилища (Изображение предоставлено Apple).
(Изображение: © Изображение предоставлено Apple.)
1. Не копируйте так много
Автоматические резервные копии iCloud могут занимать много места. Существует два вида резервных копий: резервные копии системы и отдельные резервные копии приложений.
Давайте сначала посмотрим на резервные копии системы. На компьютере Mac перейдите в «Системные настройки»> «iCloud» и нажмите маленький значок «Управление» в правом нижнем углу. Теперь выберите Резервные копии. Здесь вы увидите список резервных копий устройств и можете удалить все, что вам не нужно или не нужно.
Вы можете сделать то же самое в iOS, зайдя в «Настройки»> «Ваше имя пользователя»> «iCloud» и перейдя в «Хранилище». Особенности варьируются от версии к версии, поэтому, например, в iOS 11 это «Управление хранилищем»> «Резервные копии», а в iOS 10 — «iCloud Storage»> «Управление хранилищем». Теперь вы можете выбрать устройство и удалить его резервную копию. Вы также можете остановить это устройство от резервного копирования в целом.
Теперь давайте рассмотрим отдельные приложения. Процесс в основном такой же, как и для резервного копирования, но только для iOS. Зайдите в настройки и хранилище iCloud, и вы увидите большой список приложений, использующих iCloud. Вы можете отключить их iCloud с помощью кнопок: зеленый цвет означает, что серый выключен.
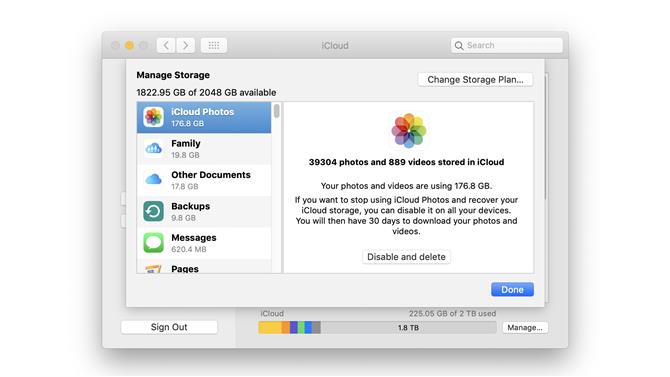
Отключение iCloud Photos в целом — это отличное последнее средство для освобождения места (Фото предоставлено Apple)
(Изображение: © Изображение предоставлено Apple.)
2 Сделайте свою библиотеку фотографий меньше
Если вы похожи на нас, вы, вероятно, не удаляете все свои фотографии, которые недостаточно хороши. Удивительно, сколько места можно освободить, когда их снимают, и удаление ненужных фотографий — хорошая привычка. Это особенно важно с видео, которое занимает много места.
Стоит помнить, что удаленные фотографии и видео фактически не удаляются: они перемещаются в альбом «Недавно удаленные», где они по-прежнему занимают место. Чтобы освободить это место, войдите в альбом, убедитесь, что в нем нет ничего, что вам нужно сохранить, выберите и удалите партию.
Если вы действительно боретесь за место, вы можете вообще отключить iCloud Photos. Это может иметь огромное значение — наша библиотека в настоящее время имеет 177 ГБ — и у вас есть 30 дней, чтобы загрузить все из iCloud, прежде чем они исчезнут навсегда.
Если вы не используете фотографии iCloud, резервное копирование камеры автоматически обновляется. Вы можете отключить это, выполнив шаги по отключению резервного копирования для каждого приложения в шаге 1.
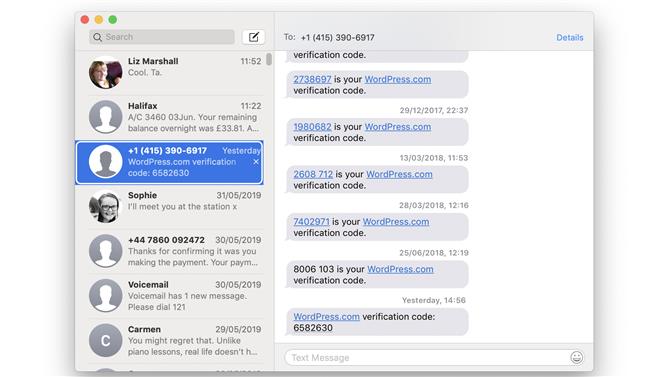
Зачем сохранять сообщения, которые вы больше никогда не прочтете, вместо этого удалите их (Изображение предоставлено Apple)
(Изображение: © Изображение предоставлено Apple.)
3 Избавьтесь от своих старых сообщений
«Это просто тексты. Сколько места они могут занять? »На нашем телефоне? Больше половины гигабайта. Это связано с тем, что сообщения не только для SMS, но и для графических сообщений — а поскольку камеры смартфонов получают все больше мегапикселей, это означает, что сообщения также становятся больше.
Не существует автоматического способа получить действительно большие вложения, но это не так уж и сложно сделать вручную: зайдите в приложение «Сообщения», найдите сообщение или разговор, от которого вы хотите избавиться, и удалите его. На Mac, который щелкает правой кнопкой мыши или удерживает нажатой клавишу Control на сообщении или разговоре; в iOS нажмите и удерживайте отдельное сообщение и выберите «Дополнительно» во всплывающем окне или проведите беседой справа налево в главном окне «Сообщения». Пока вы там, получите все, что вам не нужно: проверочные коды Google, гневные сообщения из банка, нежелательные сообщения о продажах и так далее.
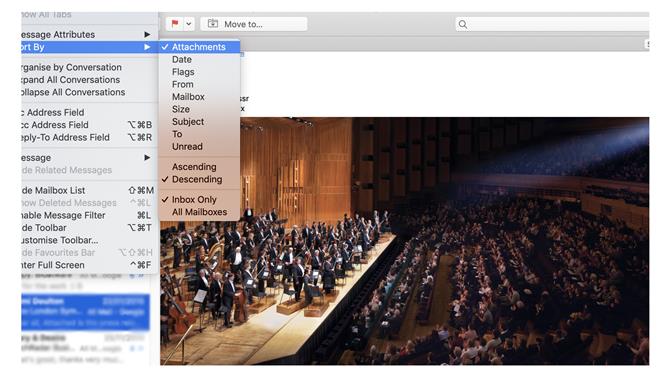
Электронные письма могут занимать много места, если вы используете iCloud для электронной почты (Изображение предоставлено Apple)
(Изображение: © Изображение предоставлено Apple.)
4. Управляйте своим почтовым приложением
Если вы используете iCloud для своей электронной почты, ваши сообщения также могут занимать тонны пространства. Файловые вложения — ваш враг, и самый простой способ избавиться от них — на рабочем столе: в Mail.app найдите соответствующие папки — отправленная почтовая папка — действительно хорошее место для запуска — и перейдите в View. > Сортировать по> Вложения. Теперь вы можете выбирать отдельные сообщения и удалять сообщения с действительно большими вложениями, или вы можете использовать выжженный подход и убирать каждое отдельное письмо с вложением.
Если вы чувствуете себя особенно организованно, вы также можете использовать панель поиска Mail для поиска сообщений от определенных людей; Опять же, вы можете удалить те, которые вы не хотите оставлять.
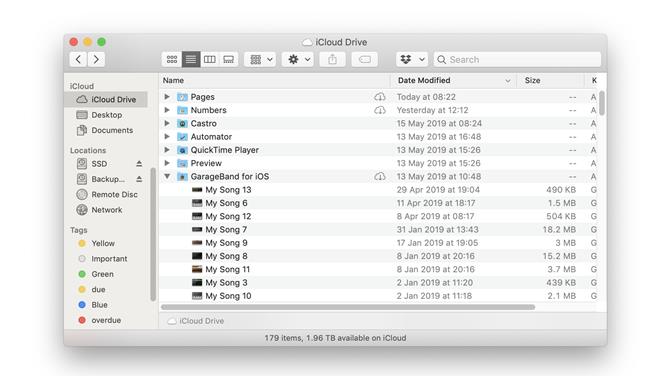
Просмотр вашего iCloud Drive и удаление ненужных вещей также могут иметь реальное значение (Фото предоставлено Apple)
(Изображение: © Изображение предоставлено Apple.)
5 Удалите файлы с iCloud Drive
Если вы не будете осторожны, iCloud Drive может в конечном итоге получить вещи, которые вам не нужны. Например, наш iCloud Drive отказался от проектов, созданных нашими детьми в Garageband, тонны голосовых и музыкальных заметок и стопки PDF-файлов, которые нам больше не нужны. Избавление от этой партии освободит несколько гигабайт дискового пространства.
Вы можете удалить файлы в iOS — в iOS 11+ зайдите в приложение «Файлы» и выберите «Обзор»> «iCloud Drive», а затем выберите и удалите файлы; в более ранних версиях iOS вы найдете все в приложении iCloud Drive — но если вы хотите избавиться от многих вещей, это намного быстрее и проще для Mac. Если на вашем Mac включен iCloud Drive, вы увидите его прямо в Finder, где вы можете взаимодействовать с ним, как и с любой другой папкой. Если iCloud Drive не включен, его можно включить в «Системных настройках»> «iCloud».
Вы можете сделать то же самое в Windows, если вы установите приложение iCloud для Windows.
- Мы также выделили лучшее облачное хранилище
