Теперь, когда финальная версия macOS Catalina была выпущена, мы’был занят изучением его многих новых функций.
Одна из ключевых функций Catalina — голосовое управление, которое призвано помочь людям, которые не могут использовать обычную мышь и клавиатуру для управления своим Mac с помощью голоса..
Голосовое управление имеет две основные функции, позволяющие людям диктовать текст в сообщениях электронной почты или других документах, а также давать команды на их Mac, такие как “Открытая почта” или же “Выйти из Safari”.
И, конечно же, Voice Control может использовать любой, и мы обнаружили, что’Чтобы привыкнуть к открытию и закрытию приложений, а также к выполнению других команд нашим голосом, потребуется много времени. яблоко’Документация по голосовому управлению немного скудна, поэтому мы’решили поближе познакомиться и показать вам, как начать работу с голосовым управлением в macOS Catalina.
Если вы этого еще не сделали, узнайте, как загрузить и установить macOS Catalina. Мы также собрали все наиболее распространенные проблемы macOS Catalina и покажем, как их исправить..
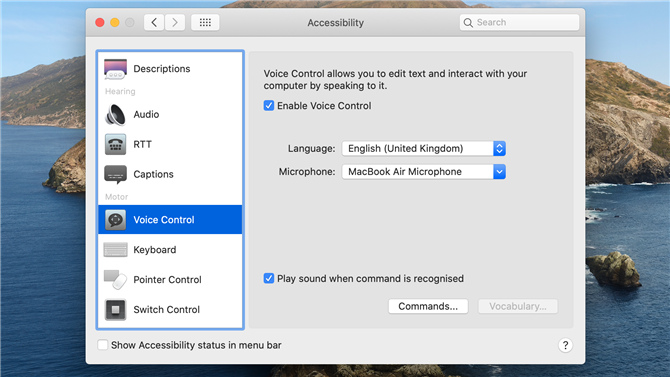
(Изображение предоставлено: Будущее)
1. Запустите голосовое управление
Doh! Предполагается, что новые параметры голосового управления ‘доступность’ и, как вы’буду ожидать, они’находится внутри панели специальных возможностей на вашем Mac’Системные настройки.
Тем не менее, голосовое управление на самом деле довольно далеко внизу списка доступных опций, поэтому вам, возможно, придется использовать мышь, чтобы прокрутить вниз и найти его — что кажется нам немного глупым.
Простой щелчок мыши активирует Голосовое управление, хотя затем вам придется подождать минуту или две, пока ваш Mac загрузит дополнительное программное обеспечение. Когда голосовое управление готово, вы’увидим маленький значок микрофона на рабочем столе Mac.
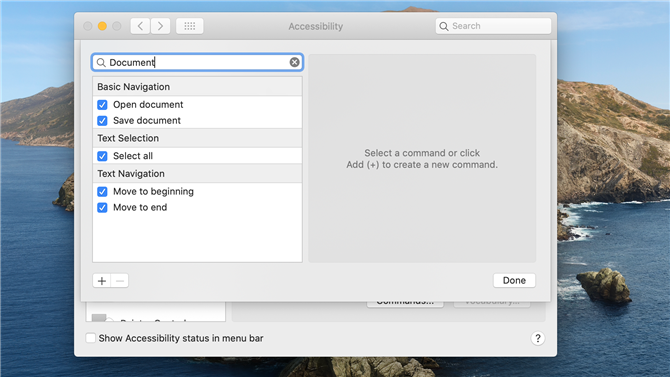
(Изображение предоставлено: Будущее)
2. Голосовые команды
Вы можете использовать голосовое управление для диктовки текста в электронных письмах и других документах, а также для подачи команд на ваш Mac.
Нажав на ‘команды’ Кнопка с мышью покажет вам список, но если использование мыши затруднительно, то теперь вы можете просто сказать “Нажмите Команды” вместо.
Там’s длинный список команд для прокрутки, организованных в такие категории, как ‘навигация’ а также ‘редактирование текста’, но есть’Здесь также есть альтернатива голосового управления.
Вы также можете говорить, чтобы искать команды — так сказать “документ” покажет вам все голосовые команды для работы с документами. Но теперь, пусть’просто скажи “выйти из системных настроек” двигаться дальше и исследовать немного.
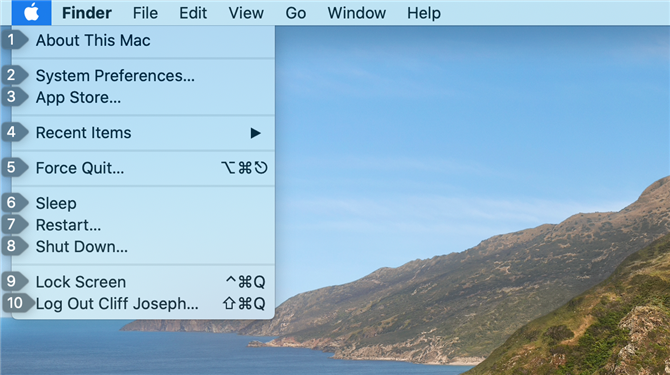
(Изображение предоставлено: Будущее)
3. Легко, как 1,2,3
Голосовое управление предоставляет ряд опций для навигации по вашему Mac. Первый — назначать номера командам и объектам на экране..
Меню Apple содержит несколько ключевых команд для управления вашим Mac, поэтому позвольте’Начнем с того, что “Нажмите Apple Menu”.
Голосовое управление теперь откроет меню Apple, и вы’Посмотрим, что каждой команде в меню был присвоен номер, так что “три” откроет App Store и говорит “восемь” выключит Mac.
Вы’Вы найдете аналогичные пронумерованные команды в меню «Файл» и других меню, а также в меню отдельных приложений, с которыми вы работаете.
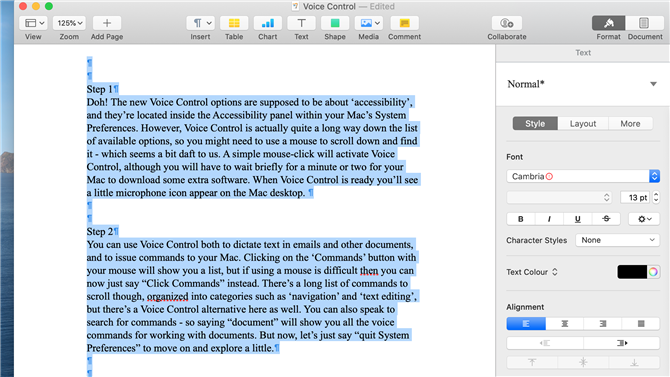
(Изображение предоставлено: Будущее)
4. Превращение речи в текст
Голосовое управление позволяет диктовать текст в электронные письма или использовать приложения для обработки текста, такие как Microsoft Word или Apple.’Страницы с.
Вы также можете редактировать текст с помощью голосовых команд, таких как “Выбрать все”, или же “удалить предложение”. Если вам нужна небольшая помощь, вы также можете сказать, “Показать команды” в любое время, чтобы просмотреть список доступных команд голосового управления.
Однако многие из этих функций диктовки были фактически доступны в предыдущих версиях macOS, поэтому мы выиграли’Остановимся на них слишком подробно. Позволять’s двигаться дальше и исследовать новые функции, которые позволяют вам контролировать свой Mac и другие типы приложений.
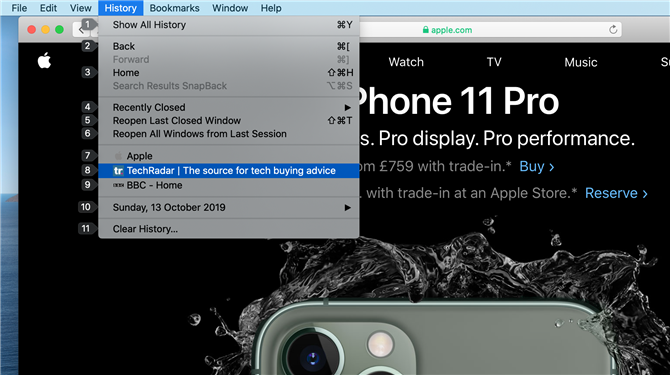
(Изображение предоставлено: Будущее)
5. Просматривайте Интернет своим голосом
Теперь мы можем сказать “Открытое Сафари” начать просматривать веб — и, конечно же,, “Выйти из Safari” закрою приложение.
Вы можете использовать голосовое управление для произнесения команд на любой веб-странице, например: “увеличить” или же “уменьшить” чтобы получить четкое представление о странице, или “прокрутить вверх” а также “прокрутить вниз” перемещаться по странице.
И, если вы скажете “Нажмите История меню”, затем вы’Вы увидите свою недавнюю историю просмотров, с номерами, назначенными каждому элементу, так же как в Apple Menu на нашем предыдущем шаге. Угроб указан как № 8, так что просто скажите “восемь” посетить канаву.
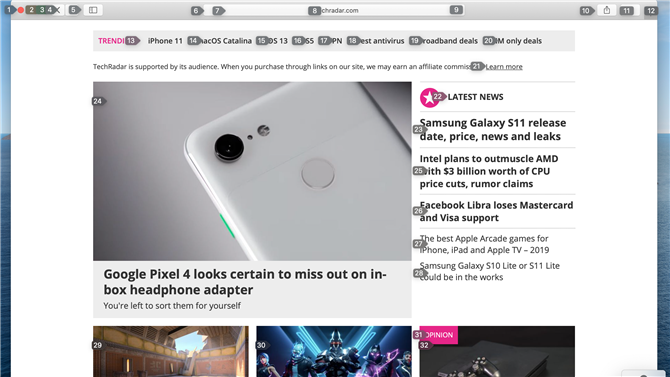
(Изображение предоставлено: Будущее)
6. Управление навигацией
Наличие простого нумерованного списка в меню довольно просто, но веб-страница является более сложным делом с несколькими заголовками и ссылками, которые можно использовать для навигации по веб-сайту..
Голосовое управление может расширить эту систему счисления в ваш веб-браузер и другие приложения — все, что вам нужно сделать, это сказать “Показать номера”.
Каждая ссылка на веб-странице теперь имеет свой номер, так что вы можете просто сказать, “четырнадцать” перейти по ссылке на последнюю информацию о macOS Каталина. Вы также можете говорить такие команды, как “вернитесь назад” или же “иди вперед” шаг вперед и назад по веб-страницам, которые вы’мы посетили.
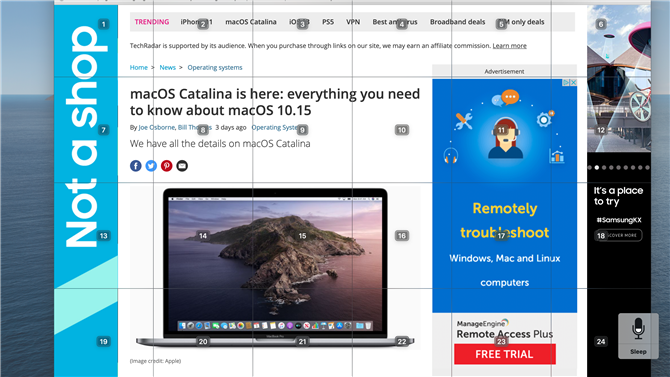
(Изображение предоставлено: Будущее)
7. Показ сетки
Наличие простого нумерованного списка в меню довольно просто, но веб-страница является более сложным делом с несколькими заголовками и ссылками, которые можно использовать для навигации по веб-сайту..
Голосовое управление может расширить эту систему счисления в ваш веб-браузер и другие приложения — все, что вам нужно сделать, это сказать “Показать номера”.
Каждая ссылка на веб-странице теперь имеет свой номер, так что вы можете просто сказать, “четырнадцать” перейти по ссылке к последней информации о Каталине. Вы также можете говорить такие команды, как “вернитесь назад” или же “иди вперед” шаг вперед и назад по веб-страницам, которые вы’мы посетили.
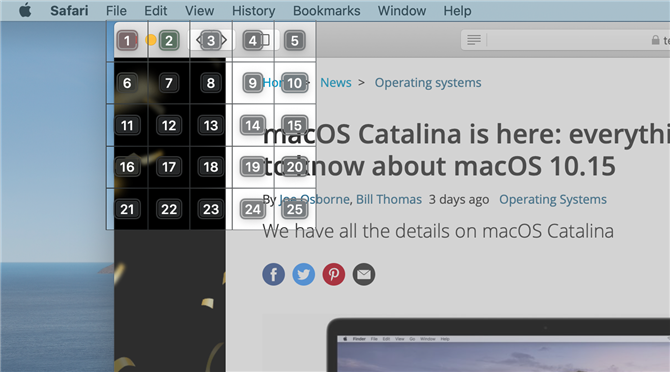
(Изображение предоставлено: Будущее)
8. Увеличение
Эти верхние левые кнопки окна изначально находятся внутри сетки 1, так что если мы сейчас скажем “один” затем голосовое управление увеличит сетку 1 и поделит эту сетку на меньшую серию пронумерованных блоков.
Нужная нам кнопка «Свернуть» теперь находится внутри сетки 2, поэтому, если мы скажем “Нажмите 2” мы’Активируем кнопку «Свернуть» и скрываем эту веб-страницу внутри Mac.’док док.
Но если мы просто скажем “два” затем голосовое управление снова увеличит масштаб сетки, чтобы показать еще больше деталей, и вы можете просто увеличивать масштаб, пока не сможете четко увидеть все элементы или элементы управления, которые вам нужны, в мельчайших деталях..
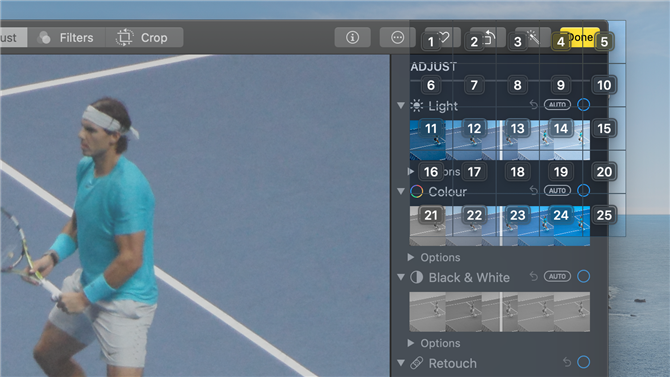
(Изображение предоставлено: Будущее)
9. Как редактировать фотографии своим голосом
Вы можете использовать эту систему сетки и другими способами. Мы можем сказать “Открытые фотографии” чтобы открыть приложение Фотографии, а затем “прокрутить вверх” или же “прокрутить вниз” просмотреть нашу библиотеку фотографий.
поговорка “Показать номера” назначит номер каждой фотографии, чтобы мы могли выбрать фотографию, и “Нажмите Редактировать” переключит нас в режим редактирования.
поговорка “Показать сетку окна” позволит нам увеличить отдельные части фотографии, и мы даже можем редактировать фотографию с помощью нашего голоса.
Мы можем использовать систему сетки для увеличения элементов управления освещением, и мы видим, что ‘Авто Освещение’ команда теперь внутри сетки 9.
поговорка “Нажмите 9” нажмите эту кнопку, и Фото автоматически отрегулирует уровни освещения для этой довольно мрачной фотографии Рафы Надаль.
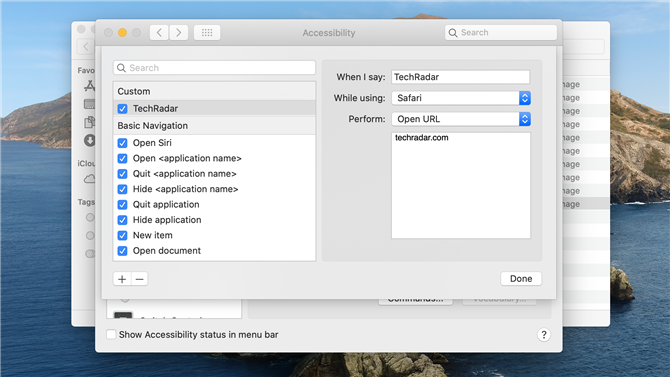
(Изображение предоставлено: Будущее)
10. Создание пользовательских команд
Не все на вашем Mac можно контролировать простым щелчком мыши или короткой голосовой командой.
Тем не менее, голосовое управление также позволяет создавать свои собственные команды для ускорения более сложных задач.
Откройте панель настроек голосового управления и произнесите “Нажмите Команды” просмотреть список встроенных голосовых команд.
Нажмите на ‘+’ символ в левом нижнем углу, чтобы создать свои собственные новые команды. Это позволяет вам указать голосовую команду, которую вы можете использовать в отдельных приложениях или в Mac Finder на рабочем столе..
Затем вы можете указать Voice Control выполнить определенное действие, когда оно услышит вашу команду, например, набрав ‘Ditching.com’ при использовании Safari, чтобы ускорить ваш просмотр.
- Есть какие-нибудь проблемы с MacOS Catalina? Мы можем помочь исправить их
