Мы все хотели бы вернуться в прошлое и сделать что-то по-другому, но на вашем компьютере это действительно возможно благодаря функции восстановления системы.
Это создает «точки восстановления», которые служат отказоустойчивым всякий раз, когда на вашем компьютере происходят серьезные изменения. Будь то неудачная установка или неудачное редактирование реестра, восстановление системы может вернуть Windows 10 к моменту, предшествующему возникновению проблем, и в то же время оставить ценные документы без изменений.
В этом уроке мы покажем вам, как использовать восстановление системы и как оно может вернуть ваш компьютер в отличную форму. Давайте застрять.
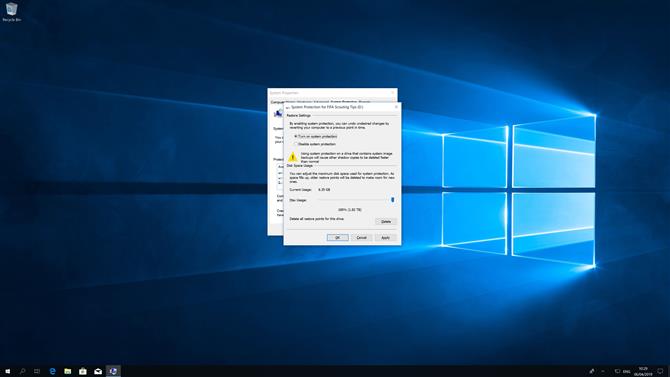
1. Включить восстановление системы
Восстановление системы на самом деле не включено по умолчанию в Windows 10, поэтому вам нужно включить его. Нажмите Пуск, затем введите «Создать точку восстановления» и нажмите на верхний результат. Откроется окно «Свойства системы» с выбранной вкладкой «Защита системы».
Нажмите на системный диск (обычно C), затем нажмите Configure. В появившемся окне нажмите «Включить защиту системы». Нажмите «Применить», затем «ОК», затем нажмите «ОК» в окне «Свойства системы». Это активирует восстановление системы и позволит защитить компьютер.
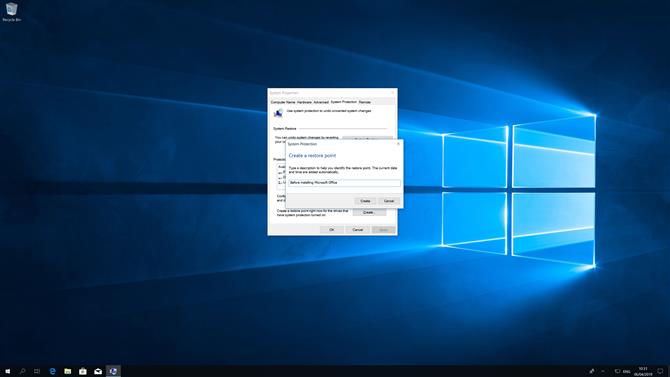
2. Создайте точку восстановления
Преимущество функции «Восстановление системы» заключается в том, что Windows автоматически создает точки восстановления при обнаружении значительных изменений в системе. Однако бывают случаи, например, перед установкой новой программы, когда рекомендуется создать точку восстановления вручную.
Как и раньше, нажмите «Пуск», затем введите «Создать точку восстановления» и щелкните первый результат. На вкладке «Защита системы» нажмите «Создать». Затем вам будет предложено назвать точку восстановления — сделайте что-то описательное, что поможет вам в случае необходимости восстановить ваш компьютер до этой точки. После этого нажмите «Создать».
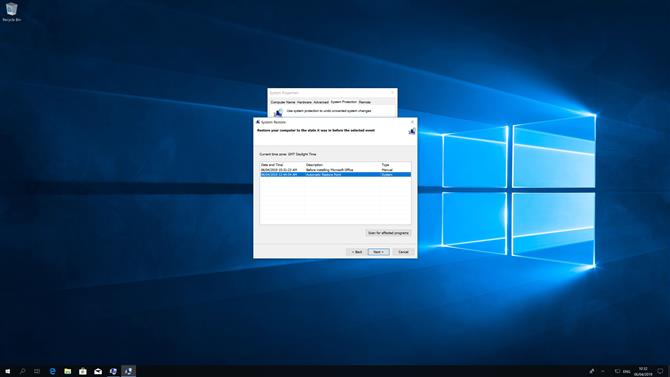
3. Восстановите ваш компьютер до более ранней точки
Существует несколько способов использовать восстановление системы, чтобы вернуть ваш компьютер в более раннее состояние. Проще всего открыть окно «Свойства системы», которое мы использовали на предыдущих шагах, и затем нажать «Восстановление системы». Нажмите Далее, затем выберите точку восстановления из экранного списка.
Прежде чем нажимать Далее, для продолжения рекомендуется нажать «Сканировать уязвимые программы», чтобы увидеть, какие программы (если таковые имеются) не будут установлены, если вы используете эту точку восстановления. После этого нажмите «Закрыть», затем «Далее», затем «Готово», чтобы подтвердить, что вы хотите восстановить эту конкретную точку.
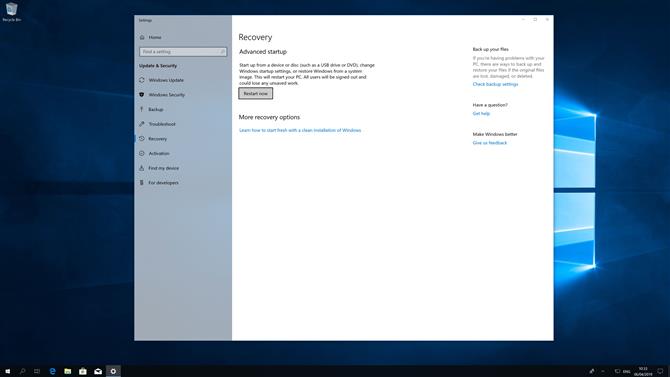
4. Используйте Восстановление системы в безопасном режиме
Иногда такие вещи, как неисправный драйвер или программа, могут помешать правильному функционированию восстановления системы. В подобных случаях лучше всего попробовать Windows Safe Mode, в котором используется базовая версия операционной системы, чтобы удалить все, что может вызвать проблемы.
Нажмите «Пуск», затем введите «Изменить дополнительные параметры запуска» и нажмите на верхний результат. В появившемся окне настроек нажмите «Перезагрузить сейчас» под заголовком «Расширенный запуск».
Когда ваш компьютер перезагрузится, нажмите Устранение неполадок, затем Дополнительные параметры, затем Восстановление системы. После этого вы сможете запустить восстановление системы как обычно.
5. Не можете загрузиться в Windows? Есть решение
Бывают случаи, когда предпринимаемые вами действия, такие как ошибочное изменение записи реестра, означают, что ваш компьютер не может загрузиться в Windows. Но не бойтесь: вы все равно можете использовать восстановление системы, чтобы исправить ситуацию.
Во-первых, ваш компьютер должен быть выключен. Включите его, затем, когда вы увидите логотип Windows, удерживайте кнопку питания, пока он не выключится. Повторите это еще два раза, пока вы не войдете в среду восстановления Windows. Как и на предыдущем шаге, нажмите Устранение неполадок, затем Дополнительные параметры, затем Восстановление системы, чтобы начать.
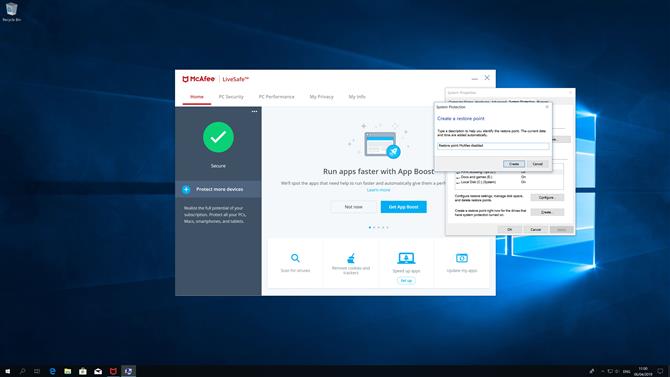
6. Несовместимость программного обеспечения
Восстановление системы может работать неправильно, если оно несовместимо с определенными программами на вашем компьютере. В таких случаях виновником часто является программа, которая изменяет саму систему Windows — антивирусные сканеры, очистители реестра и тому подобное. Если вы запустили одну из этих программ и сказали отключить восстановление системы, есть большая вероятность, что это вызовет проблемы при попытке запустить программу восстановления Microsoft.
К счастью, решение довольно простое — просто временно отключите эти программы во время запуска восстановления системы. Как только вы вернетесь к точке восстановления, просто запустите их снова и все готово.
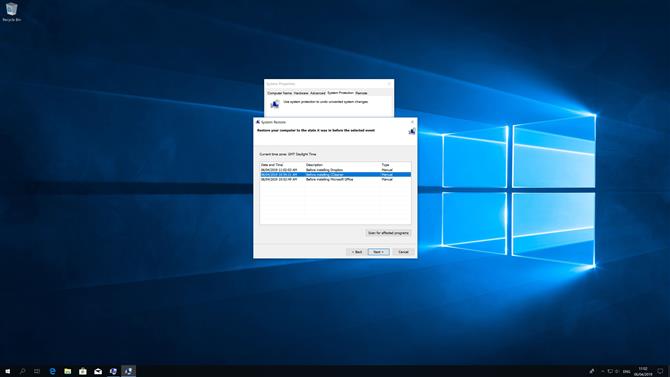
7. Коррумпированная система (восстановление)
Иногда созданная точка восстановления может быть повреждена, даже если она выглядит успешной. Это может быть следствием шага 6, когда несовместимое программное обеспечение было включено в точку восстановления.
Откройте окно «Защита системы», затем нажмите «Восстановление системы» и нажмите «Далее». Отсюда проигнорируйте самую последнюю точку восстановления и вместо этого выберите восстановление из предыдущей. Если это работает, вполне вероятно, что любое программное обеспечение, установленное между этой точкой восстановления и самой последней, является виновником. Вот почему рекомендуется создать точку восстановления перед установкой любых новых программ, на случай, если они повлекут за собой проблемы с восстановлением системы.
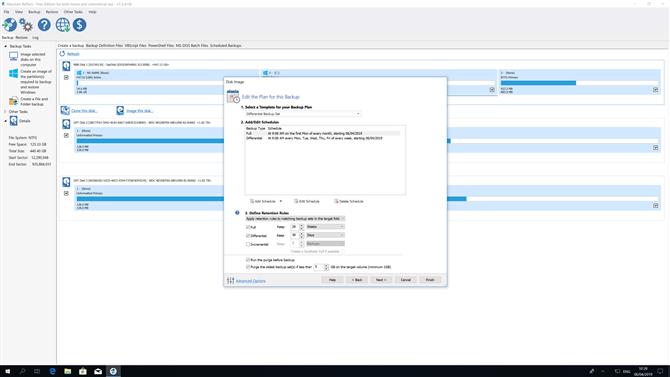
8. Macrium Отражать бесплатно
Процесс восстановления системы Microsoft в порядке, но не дает достаточного контроля. Для многих из нас это все, что нам нужно. Но, если вы хотите испачкать руки дополнительными функциями, дайте бесплатную версию Macrium Reflect попытка
Это немного сложнее, чем восстановление системы, но позволяет вам создавать полные резервные копии ваших дисков, планировать резервные копии и даже просматривать содержимое этих резервных копий в проводнике Windows. Бонус заключается в том, что при создании полной резервной копии в нее включаются ваши файлы, чего не происходит при восстановлении системы (хотя это также займет больше места). Это твердое, надежное и бесплатное.
Изображение 1 из 2
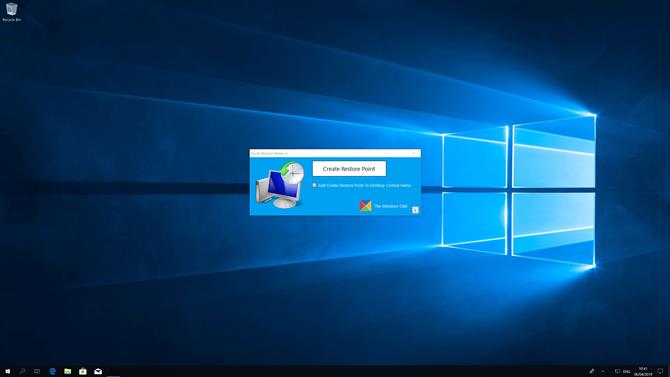
Изображение 2 из 2
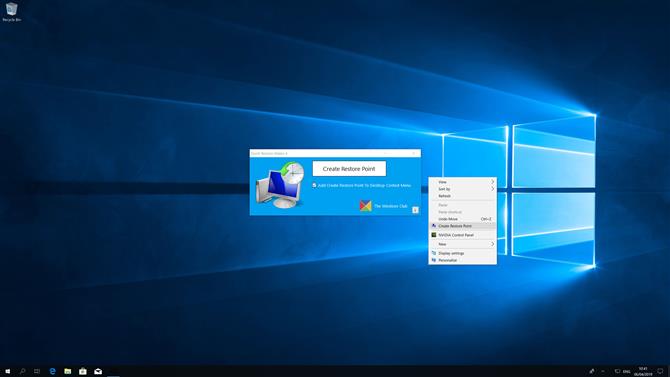
9. Quick Restore Maker
Вы, возможно, заметили, что создание и управление точками восстановления может занять довольно много шагов. Если вы хотите, чтобы это было немного проще, Quick Restore Maker для вас.
Эта бесплатная программа позволяет вам создать точку восстановления из контекстного меню. Просто щелкните правой кнопкой мыши на рабочем столе, нажмите «Создать точку восстановления» и все готово. Вы также можете создавать сочетания клавиш для той же цели. Это особенно полезно, если вы регулярно создаете точки восстановления, но хотите чего-то более быстрого, чем навигация по меню и окнам, которые вы получаете стандартным методом.
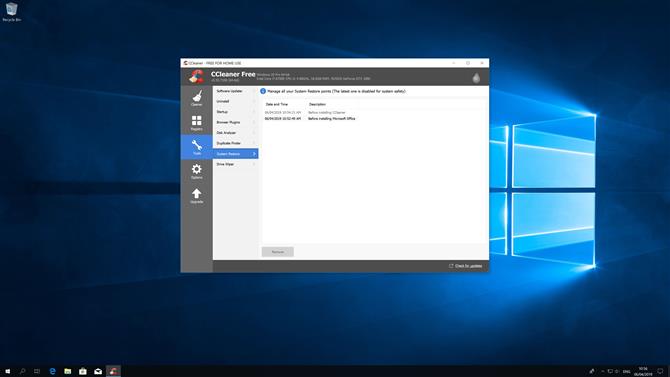
10. CCleaner
CCleaner, популярная программа обслуживания системы, имеет собственный инструмент восстановления системы для очистки старых и ненужных точек восстановления. После того, как вы установили CCleaner, нажмите Инструменты> Восстановление системы, чтобы увидеть список ваших точек восстановления, а также дату и время их создания и описание. Чтобы удалить один, щелкните его в списке, затем нажмите «Удалить».
CCleaner полезен не только для управления точками восстановления. Он может удалять ненужные файлы, которые могут замедлить работу компьютера, обновлять старое программное обеспечение, стирать диски и многое другое.
- Нужен новый ноутбук? Проверьте лучшие ноутбуки здесь
Фото Кредит: Microsoft
