Разгон звучит резко, когда вы впервые слышите об этом; агрессивный процесс, который делает ваши игры быстрее и плавнее, но может привести к тому, что ваш компьютер взлетит, как реактивный блок, если вы не будете осторожны.
Большой секрет в том, что разгон на самом деле довольно прост и довольно безопасен. Приближайтесь к этому процессу постепенно, и вы скоро найдете то самое приятное место, где вы максимально эффективно используете свой графический процессор, не превращая внутреннюю часть своего ПК в доменную печь.
Две основные вещи, которые вы можете разогнать на своем ПК, это ваша видеокарта и ваш процессор (GPU и CPU), и мы собираемся познакомить вас с обоими этими процессами здесь.
Начало работы с разгоном графического процессора
Практически любая видеокарта или графический чип технически способны к разгону, но это не значит, что вы должен просто сделай это на любом устройстве. Даже встроенные графические чипы на процессорах Intel или AMD могут быть разогнаны, но ожидайте значительного повышения температуры вашего процессора и не очень большого прироста производительности.
Точно так же вашему обычному ноутбуку будет трудно избавиться от избыточного тепла, генерируемого при разгоне, даже если на бумаге в нем установлена высококачественная видеокарта.
Таким образом, лучший способ разгона — использование выделенной видеокарты в хорошо вентилируемом ПК.
Есть много способов оценить выигрыш в производительности от разгона, который будет варьироваться от игры к игре. Мы собираемся использовать бесплатный инструмент тестирования производительности GPU, Heaven Benchmark, для тестирования нашего разгона.
Первый, скачать Heaven Benchmark, запустите его (закройте все фоновые программы, которые могут перегружать ресурсы графического процессора или процессора) и нажмите F9, когда он будет запущен, чтобы выполнить тест производительности.
На это уйдет около пяти минут, и в конце вам покажут ваш результат теста GPU. Сохраните эту информацию, так как вы будете использовать ее для оценки производительности, которую вы получаете при разгоне.
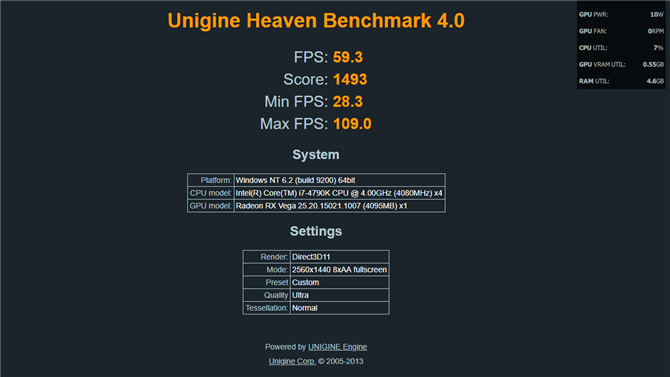
The Heaven Benchmark может показать вам, насколько способен ваш GPU (Изображение предоставлено TechRadar)
Следующий, скачать и установить MSI Afterburner. После установки откройте его и ознакомьтесь с интерфейсом. Для наших сегодняшних целей мы сосредоточимся только на трех из пяти ползунков — пределе мощности, тактовой частоте ядра и тактовой частоте памяти.
Напряжение в сердечнике часто блокируется по умолчанию. Это может быть полезно, позволяя перенапрягать графический процессор для повышения стабильности при разгоне или понижать напряжение для снижения температуры, но сейчас мы сосредоточимся только на фактическом разгоне.
Начните с максимизации ползунка Power Limit (максимальное увеличение здесь устанавливается вашим GPU). Затем увеличьте частоту «Core Clock» с шагом 20 МГц, запуская Heaven Benchmark каждый раз, когда вы увеличиваете его. Сохраняйте результаты своих тестов и после каждого теста «Alt + Tab» возвращайтесь в MSI Afterburner, чтобы узнать, какая температура была у вашего графического процессора во время теста.
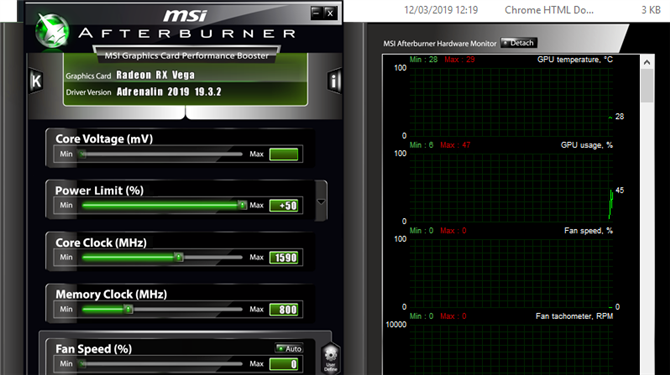
Используйте программное обеспечение Afterburner для настройки вашего оборудования (Изображение предоставлено TechRadar)
Разгон — это все, что нужно, чтобы найти точку между температурой, производительностью и стабильностью. Если в какой-то момент эталонный тест выйдет из строя или ваш графический процессор будет перегреваться, то пришло время уменьшить тактовую частоту ядра (скажем, с шагом 5–10 МГц), пока вы не достигнете этой точки.
После того, как вы нашли точку обзора Core Clock, вы можете применить тот же процесс к Clock Clock, который влияет на скорость работы вашей VRAM.
В тех случаях, когда тактовые частоты ядра напрямую влияют на скорость графической обработки, тактовые частоты памяти влияют на скорость VRAM — графического эквивалента обычной оперативной памяти материнской платы, предназначенной для загрузки и замены текстур и изображений. Чем выше частота VRAM, тем эффективнее ваш графический процессор удерживает, загружает и отображает сложные изображения. Это обычно выталкивается во время графически требовательных игр с высоким разрешением.
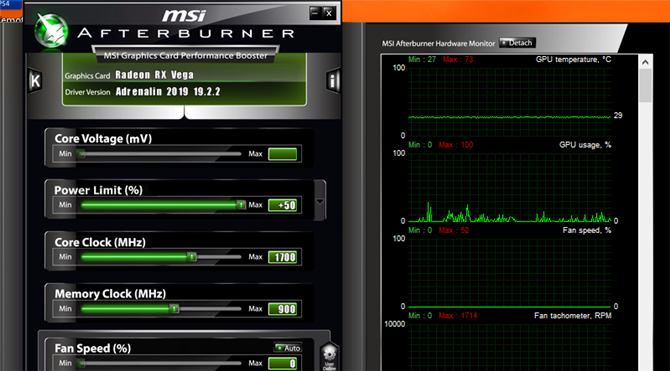
Разгон вашего графического процессора — это тонкий процесс балансировки (Image Credit: TechRadar)
Начало работы с разгоном процессора
Разгон процессора работает по тем же принципам, что и разгон графического процессора, увеличивая частоты (или тактовые частоты) ядер вашего процессора, обеспечивая более высокую производительность ПК. Так что применяются те же правила. Вы хотите убедиться, что у вас достаточно охлаждения на вашем процессоре (опять же, это сложно для ноутбука).
Если ваш процессор имеет тенденцию сильно нагреваться во время интенсивного использования на тактовых частотах по умолчанию, то у вас плохой старт, и вы захотите решить проблемы с температурой вашего процессора (например, пониженным напряжением процессора или обновлением его кулера) прежде чем продолжить. Вы можете отслеживать температуру процессора, используя Riva Tuner, который входит в MSI Afterburner.
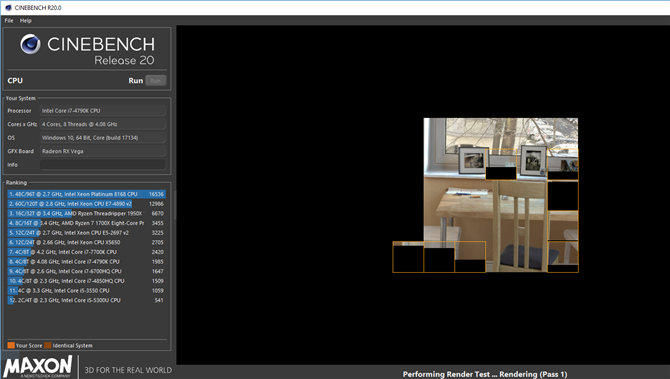
Cinebench — хороший инструмент для тестирования вашего процессора (Image Credit: TechRadar)
Предполагая, что ваш процессор имеет достаточное охлаждение, вам необходимо установить его базовую производительность. Мы рекомендуем инструмент Cinebench, где вы просто нажимаете «Run» рядом с CPU. Это создаст 3D-рендеринг с использованием вашего ЦП, а затем даст вашему ЦП оценку в «cb» (внутренняя измерительная система для этого конкретного приложения). Запустите его пару раз и запишите номер.
Теперь пришло время реального разгона, который лучше всего сделать через BIOS вашей материнской платы. Это немного сложнее, чем программные методы, но и более стабильно. Пока ваш компьютер загружается, несколько раз нажмите клавишу Delete, F12 или F8, чтобы войти в BIOS.
То, что вы будете делать, зависит от производителя вашей материнской платы, потому что интерфейсы будут разными. В нашем случае (материнская плата Asus Z97 Pro Gamer) у нас есть несколько вариантов. Самый простой, хотя и менее эффективный вариант — использовать мастер настройки EZ, который немного разгонит ваш процессор в зависимости от ваших ответов на несколько вопросов.
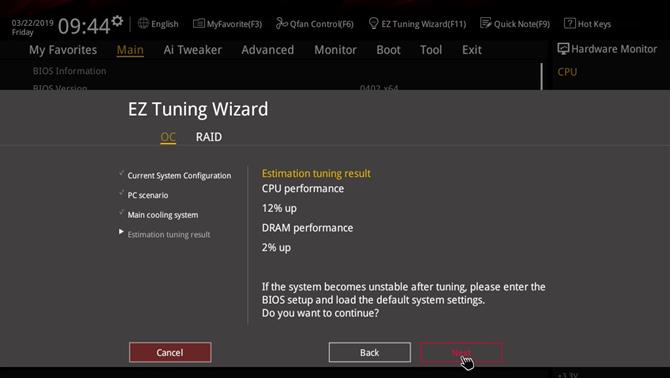
В современном BIOS есть инструменты для разгона (Image Credit: TechRadar)
На большинстве материнских плат, в том числе и на наших, вы найдете все, что нужно для разгона, в разделе «Advanced» вашего BIOS. Здесь наши параметры разгона процессора находятся в разделе «Ai Tweaker», но для вас они могут быть «Разгон», «CPU» или аналогичные.
Настройки, которые вы ищете, будут называться как Max Core Ratio, Core Ratio Limit или аналогичными. Эти отношения будут представлены в виде двузначных чисел, которые соответствуют вашей тактовой частоте (таким образом, коэффициент ядра 40 равен тактовой частоте 4 ГГц, при условии, что ваша базовая тактовая частота установлена на 100 МГц).
Обычно вы можете изменить соотношение ядер на отдельных ядрах или выбрать «Синхронизировать все ядра». Имейте в виду, что каждое ядро в вашем процессоре может иметь немного разные пределы разгона, и первые два ядра нередко имеют более высокие тактовые частоты, чем остальные.
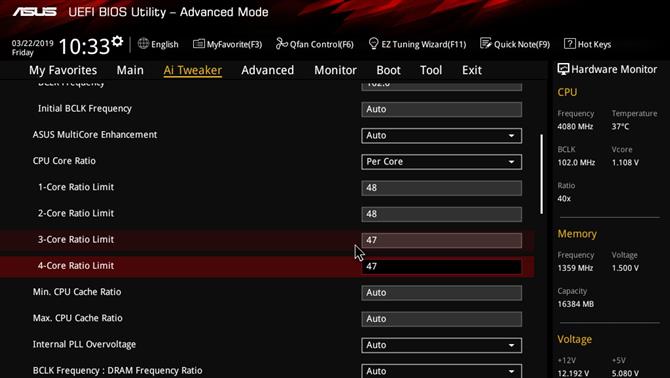
Следите за основными соотношениями (Изображение предоставлено TechRadar)
Чтобы быть в безопасности, увеличьте тактовые коэффициенты на два на первых двух ядрах и на одно на остальных. Сделав это, сохраните и выйдите из системы, а затем снова запустите тест Cinebench в Windows 10, чтобы узнать, есть ли у вас какой-либо прирост производительности.
После этого вы должны запустить стресс-тест, используя инструмент под названием Prime95 (выберите «Тест на пытки с маленькими БПФ», который фокусируется в основном на процессоре). Запустите его на полчаса, и если ваш компьютер не выйдет из строя, вы можете вернуться к BIOS и немного увеличить тактовую частоту своего процессора, еще раз запустив тест Cinebench, а затем Prime95, чтобы измерить ваши приросты и проверить стабильность.
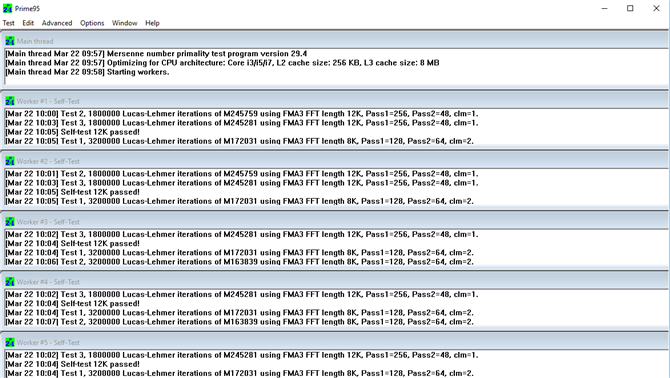
Используйте Prime95, чтобы убедиться, что ваш разогнанный компьютер стабилен (Изображение предоставлено TechRadar)
Продолжайте повторять этот процесс до тех пор, пока не столкнетесь с проблемами стабильности или перегрева, после чего вам следует вернуться к BIOS и уменьшить частоту работы вашего процессора до стабильного уровня.
- Узнайте больше о том, как Intel поддерживает компьютерные игры нового поколения.
