Мало кто чувствует себя комфортно при разработке собственного веб-сайта, поэтому так много компаний предлагают свои веб-сервисы. Портфолио Adobe’предложение, пока вы являетесь подписчиком Creative Cloud. Как и ты’Ожидал от креативной компании, сайты Adobe помогут вам создать, сосредоточены на демонстрации вашей творческой работы.
Когда вы попадаете в Adobe’Страница портфолио с вами’Вам предлагается выбор из двух типов сайтов: Галерея вашей работы или Всплывающая страница..
Какой бы вы ни выбрали, вы’Вы сможете добавить дополнительные страницы и создать полнофункциональный сайт. Для целей этого обзора мы выбрали опцию Галерея.
- Хотите попробовать Adobe Portfolio? Проверьте сайт здесь
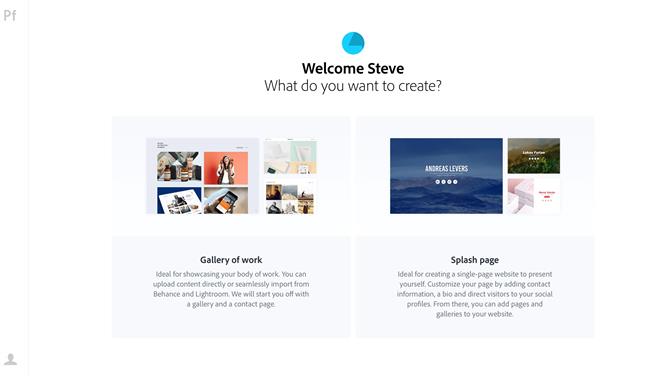
Выберите, создавать ли галерею или заставку
(Изображение предоставлено: Adobe)
Начиная
Вы’предоставляется выбор из 12 тем на выбор. Большие превью дают представление о том, что вы’буду создавать. Они также включают небольшую миниатюру того, как каждая тема будет выглядеть на мобильном устройстве, что является оригинальным способом информирования вас о том, что все эти сайты созданы так, чтобы выглядеть великолепно независимо от того, какое устройство вы используете.’просмотр их с. Нажмите на один, чтобы начать.
Как только вы’После того, как вы выбрали свою тему, в игру вступает основной интерфейс. Это’ы разделены на две секции. Самый большой справа, где вы’Я буду разрабатывать и просматривать ваши страницы, а на боковой панели слева вы можете управлять различными настройками.
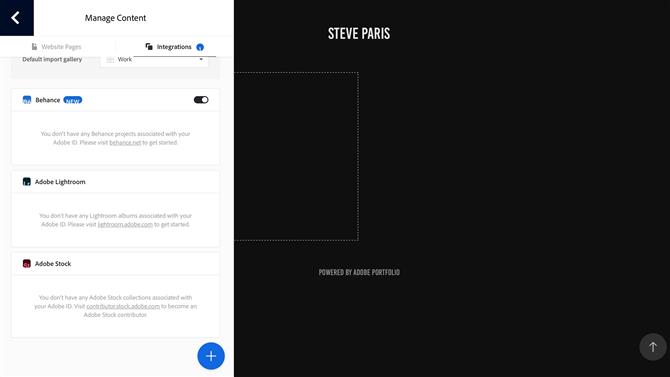
Свяжите свое портфолио с вашими учетными записями Behance, Lightroom и Stock
(Изображение предоставлено: Adobe)
Один из них открывается при первом запуске портфолио: как оно’Связанный с вашей учетной записью Adobe Creative Cloud, он может определить, есть ли у вас учетная запись Behance, библиотека Lightroom, хранящаяся в Интернете, или фотографии, которые вы’в настоящее время делятся на Adobe Stock и позволяют вам подключить ваш новый сайт к любому из них, чтобы импортировать контент напрямую.
Но пусть’s начать это исследование правильно, посмотрев на главную область предварительного просмотра.
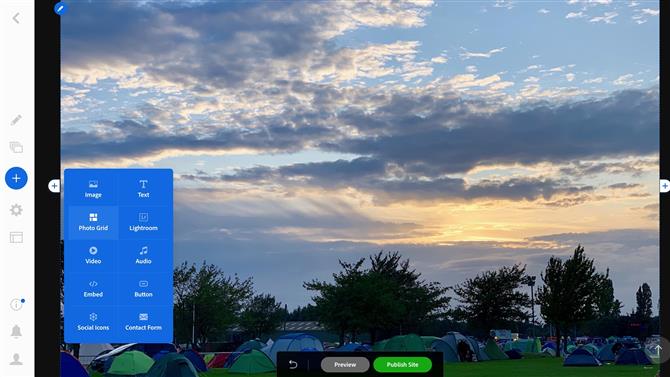
Импортируйте свои фотографии, размещайте их в дополнительных сетках, добавляйте видео и т. Д..
(Изображение предоставлено: Adobe)
Площадь дизайна
Весь этот раздел — то, где вы создаете свои страницы. Как уже упоминалось выше, эти страницы предназначены для демонстрации вашей работы.
Когда вы наводите курсор мыши на любой раздел, вокруг него появляется синяя рамка, показывающая его размер, а также маленький синий кружок слева от него. Нажмите на это, чтобы предложить варианты редактирования, специфичные для этого раздела.
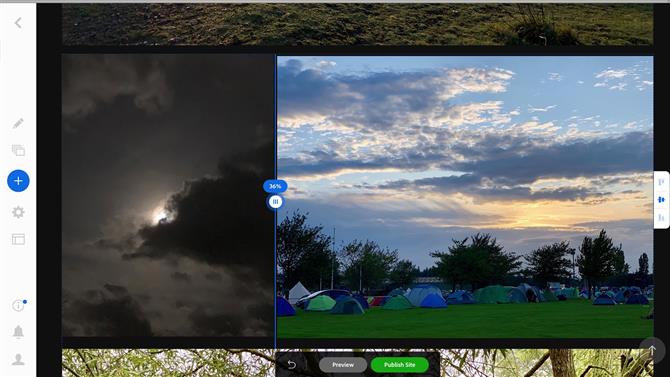
Вы можете настроить сетку изображения так, чтобы она выглядела именно так, как вы хотите
(Изображение предоставлено: Adobe)
Вы заполняете свою страницу своими фотографиями, которые вы можете импортировать по одному или группами. По умолчанию фотографии отображаются одна над другой, но вы также можете создавать фото-сетки и управлять тем, как ваши изображения отображаются на экране..
Это’Все очень просто, и вы очень быстро освоите интерфейс. Мы обнаружили, что он немного медленный, когда вносил изменения и импортировал изображения, до такой степени, что мы иногда задавались вопросом, не сломался ли у нас интерфейс (’т — это просто занимало время).
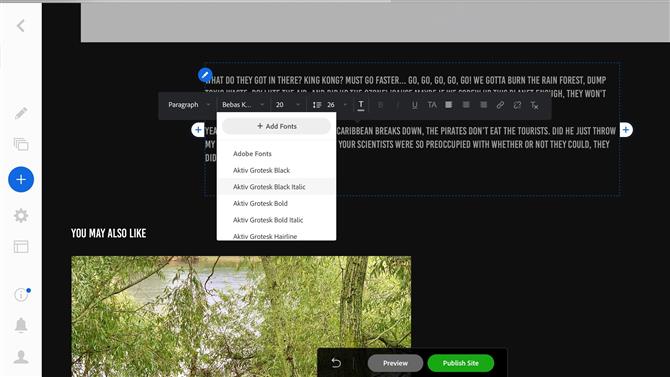
Основные инструменты редактирования текста появляются только после выбора слов
(Изображение предоставлено: Adobe)
Вы’Не ограничивайтесь добавлением фотографий на ваш сайт. У вас также есть возможность включения текстовых полей, тем самым создавая то, что можно было бы рассматривать как более традиционную веб-страницу, даже если это не’т Портфолио’Основная цель. Как и при добавлении подписей, у вас есть базовые инструменты редактирования текста, хотя эти инструменты появляются только после выделения текста..
Если вы делаете видео и делитесь им на других сайтах, таких как YouTube или Vimeo, вы также можете разместить свою работу на этих страницах. Однако, несмотря на то, что многие веб-разработчики’мы пробовали в прошлом, как WordPress или EverWeb знают, что делать, когда вы вставляете видео с YouTube’URL-адрес в поле для встраивания и преобразование его в код, необходимый для его правильной вставки, Портфолио принял более архаичный метод, требующий фактического встраивания кода для работы. Это н’Это сложный процесс, и сайты для обмена видео позволяют легко получить его прямо из опций обмена, но это’тем не менее, процесс, который занимает больше времени, чем просто вставка URL.
Если это кажется слишком громоздким или у вас есть убежище’На других медиа-сайтах есть видео, вы можете загружать свои файлы прямо на страницы своего портфолио..
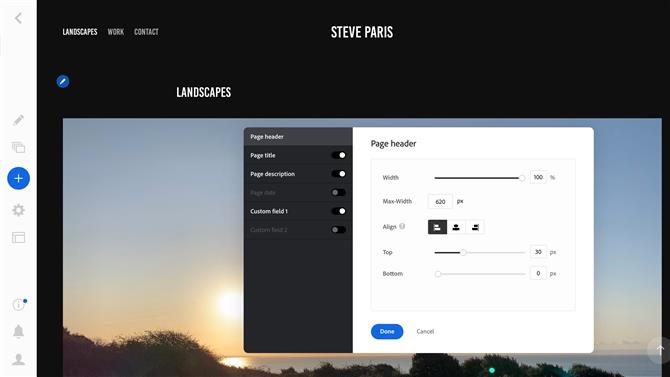
Каждый раздел может быть полностью настроен
(Изображение предоставлено: Adobe)
настройка
Каждый раздел настраивается, но для тех, кто не’не хочу иметь дело ни с чем из этого, все эти варианты спрятаны в ‘подгоняет’ меню — вам никогда не придется их видеть, если вы’не заинтересованы в них.
Для тех, кто хочет придать своим сайтам более индивидуальный подход, вы’Буду признателен за изменения, которые вы можете внести — например, изменение размера заголовка, добавление фонового изображения на страницу, изменение размеров полей и т. д..
Варианты настройки также включают возможность добавлять ссылки на ваши учетные записи в социальных сетях (более 20), таких как Twitter, LinkedIn, Facebook, YouTube и множество других..
Миниатюры страниц
Добавление страницы может сбивать с толку, поскольку в ней есть две разные функции в портфолио. Если вы добавите страницу из боковой панели, она создаст страницу, которая появится в меню навигации в верхней части вашего сайта. Тем не менее, вы также можете добавить страницу внутри одной из этих страниц, но они не’появляются в меню навигации, но отображаются в виде больших миниатюр внутри страницы, с которой они были созданы.
Это может сначала смущать новичков, которые озадачены, почему новая страница, которую они создали, не’не появляется в верхнем меню, или почему это не’большой предварительный просмотр миниатюр.
Как и ты’Я ожидаю, что у вас есть много возможностей для настройки этих миниатюр страниц — вы можете скруглить их края и применить эффект, который’срабатывает при наведении на них курсора — вы можете, например, превратить выбранное миниатюрное изображение в черно-белое или применить к нему цветовой оверлей, а также можете полностью изменить миниатюру, загрузив для этого другую фотографию.
Как вы можете видеть, ваши параметры настройки довольно обширны.
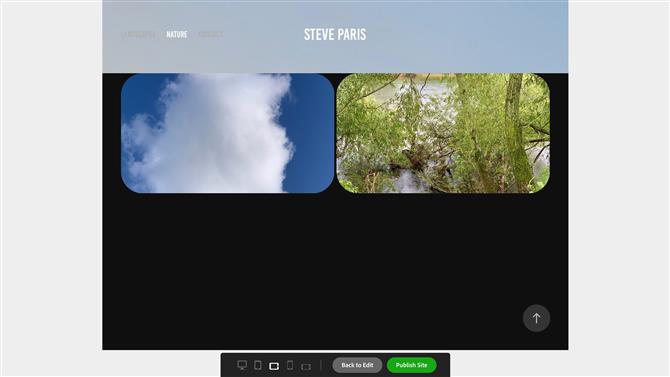
Функция предварительного просмотра позволяет увидеть, как ваша страница будет выглядеть на разных устройствах.
(Изображение предоставлено: Adobe)
Там’Хорошая опция предварительного просмотра, которая позволяет увидеть, как ваш сайт будет выглядеть на нескольких экранах, включая планшеты и телефоны как в альбомной, так и в портретной ориентации..
Боковая панель
Здесь вы можете получить доступ к настройкам, которые влияют на весь ваш сайт. Здесь есть две основные особенности:
Один позволяет вам вносить изменения в масштабах всего сайта, например, добавлять фоновое изображение, выбирать место его размещения на странице, управлять своими страницами (как верхними, так и страницами на страницах), переименовывать и изменять их порядок и даже переключаться на совершенно другое тема.
Настройки параметров довольно обширны. Вы можете выбрать, какая из ваших главных страниц будет основной (которую посетители видят первыми), подключить свой сайт к Google Analytics, добавить ключевые слова SEO и метатеги, загрузить Favicon и даже настроить определенную страницу 404 (с помощью по умолчанию это ссылки на вашу главную страницу)
если ты’Вы беспокоитесь о защите своих изображений, у вас есть возможность отключить щелчок правой кнопкой мыши на ваших фотографиях (это выбрано по умолчанию и отговорит более случайного вора контента), и вы даже можете защитить паролем весь ваш сайт.
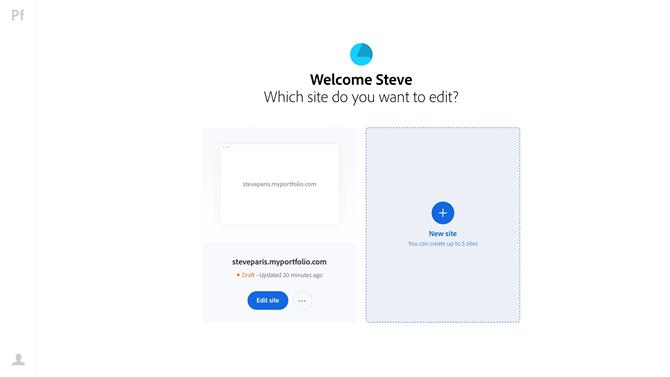
Редактировать и создавать до 5 сайтов на одну учетную запись Creative Cloud
(Изображение предоставлено: Adobe)
Вам разрешено создавать до пяти веб-сайтов из одной учетной записи Creative Cloud, и они могут быть такими же большими или простыми, как вам нужно..
Adobe размещает сайты для вас и предлагает вам общий адрес [name] .myportfolio.com (имя выбирается автоматически, но вы’разрешено изменить его на что-то более подходящее — до тех пор, пока это’все еще доступны.
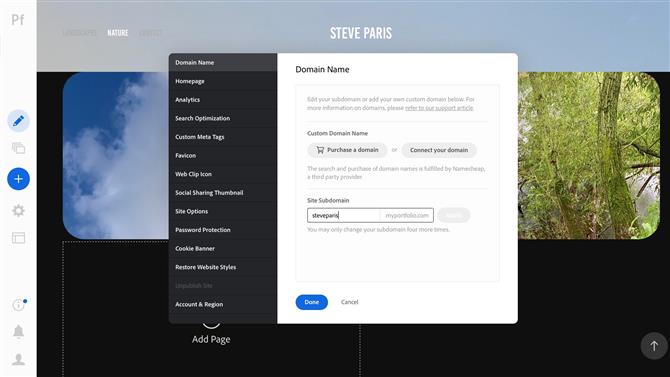
Настройки позволяют вам получить полный доступ к вашему доменному имени, инструментам SEO и т. Д..
(Изображение предоставлено: Adobe)
Если у вас есть доменное имя, вы можете подключить его к своему сайту, и там’Также есть возможность купить один прямо из меню настроек.
Окончательный вердикт
В целом, Портфолио поражает интересным балансом. Если вы просто хотите загрузить фотографии, чтобы поделиться ими с другими и использовать сайт для рекламы своих навыков, вы можете быть готовы к работе в считанные минуты. Но у вас также есть возможность детально настроить свой сайт, чтобы он выглядел так, как вам нравится.
В интерфейсе есть некоторые запутанные аспекты, и иногда он может показаться немного медленным, но он создает хорошо выглядящие страницы, предлагая вам столько же возможностей для настройки, сколько и вы.’комфортно с.
И это бесплатно с вашей подпиской Creative Cloud просто глазурь на торте.
- Также ознакомьтесь с нашим полным списком лучших разработчиков сайтов для портфолио.
